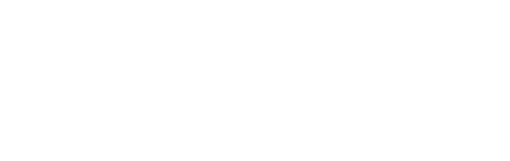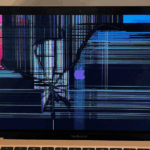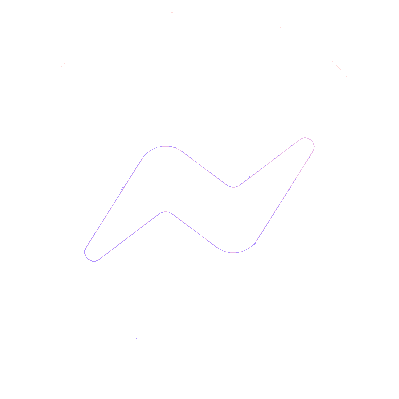Tổng Hợp
Những điều cần biết về hiệu ứng thanh dock macbook
Thanh dock trong macbook là nơi lưu trữ các thư mục và người dùng có thể sử dụng một cách dễ dàng hơn. Với tính ứng dụng của hiệu ứng thanh dock macbook người dùng có thể thêm, xóa, biến đổi kích thước to nhỏ hoặc ẩn nó thư mục một các thuận tiện như ý muốn. Cùng tìm hiểu kỹ hơn về thanh dock macbook qua các thông tin dưới đây thôi nào.

Nội dung
Hiệu ứng thanh dock macbook thường sử dụng
Hiệu ứng thanh dock trên macbook giúp cho người dùng có thể tùy biến giao diện theo ý thích hay sắp xếp các thư mục của mình theo một trình tự khoa học nào đó một cách dễ dàng. Dưới đây sẽ là một số thông tin hữu ích giúp bạn tùy chỉnh thanh dock theo ý muốn nhanh chóng và thông dụng nhất hiện nay, cụ thể:
📍 Hiệu ứng thanh dock macbook chỉ hiển thị các ứng dụng đang chạy
Nhiều người dùng có thói quen sử dụng nhiều ứng dụng cùng một lúc thì việc kiểm soát nó khá khó khăn nếu không nhìn thấy bao quát được giống như việc sử dụng các ứng dụng thao tác trên Windows. Chính vì vậy mà nhiều người dùng đã sử dụng thanh dock để hiển thị các ứng dụng đang chạy.
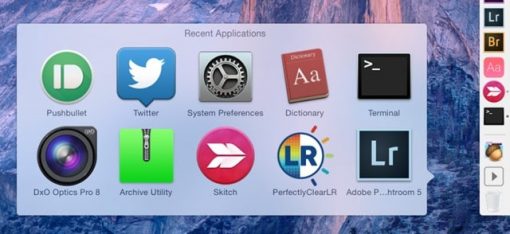
Để thay đổi thành chế độ hiển thị này thì trong Terminal bạn chỉ cần kích hoạt tính năng này với dòng lệnh “defaults write com.apple.dock static-only-bool TRUE; killall dock” là được. Ngược lại khi không muốn hiển thị các ứng dụng đang chạy nữa, quay về cài đặt ban đầu thì chỉ cần đổi True thành False trong câu lệnh trên tại Terminal là được. Đoạn lệnh “killall dock” trong câu lệnh trên dùng để khởi động lại dock và áp ứng dụng tùy chỉnh.
Tham khảo thêm: Cách quay màn hình Macbook nhanh chóng chỉ trong 1 phút!
📍 Single App trên thanh dock là gì?
Single App là một chế độ cho phép người dùng tập trung vào một công việc duy nhất và không liên quan đến các công việc khác khi mở nhiều ứng dụng cùng một lúc nhằm tăng hiệu suất hoạt động của máy. Chỉ cần kích hoạt chế động single app thì màn hình sẽ chỉ hiển thị một cửa sổ duy nhất, tất các các cửa sổ ứng dụng khác đề được thu nhỏ xuống thanh dock.
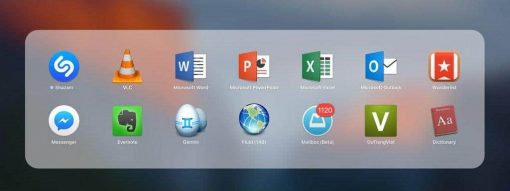
Bạn lưu ý rằng khi bạn sử dụng hiệu ứng thanh dock macbook này thì bạn không thể kéo thả file từ cửa sổ này sang cửa sổ khác.
📍 Hiệu ứng thanh dock macbook để nhận biết cửa sổ ứng dụng bị ẩn
Trong quá trình sử dụng macbook tùy theo những tính chất công việc và sử dụng các ứng dụng khác nhau, người dùng muốn tập trung và sử dụng một cửa sổ ứng dụng nào đó và ẩn các cửa sổ ứng dụng đang chạy còn lại bằng tổ hợp phím Cmd+Option+H hoặc Command+H. Sau một thời gian sử dụng xong bạn không còn nhớ là đã sử dụng các cửa sổ nào đã bị ẩn, để biết được điều này thì cần kích hoạt tính năng có sẵn của apple làm mờ biểu tượng ứng dụng đang bị ẩn trong Terminal.
Tìm hiểu :
+ Phần mềm cho Macbook Air không thể thiếu bạn phải có !
+ Cách lưu file trong macbook mà bạn ít ai để ý
📍 Thao tác cuộn các cửa sổ ứng dụng
Với hiệu ứng thanh dock macbook, người dùng có thể sử dụng bánh xe trên chuột tương tác với các ứng dụng bằng tính năng cuộn. Với tính năng này bạn có thể thấy được hết toàn bộ các cửa sổ đang chạy của các ứng dụng.
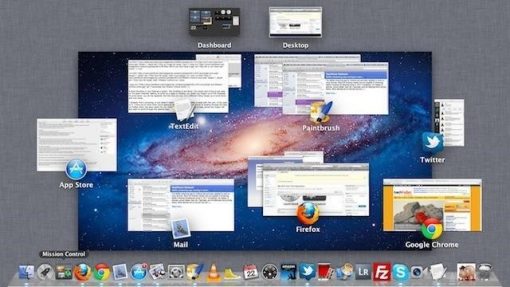
Ngoài ra còn rất nhiều những tiện ích khác trên thanh dock mà nhà sản xuất mang đến thuận tiện cho người tiêu dùng. Bạn có thể xem hướng dẫn và sử dụng thành thạo khá nhanh chóng. Một điều đáng chú ý chính là việc khôi phục thanh dock trở về mặc định sau khi sử dụng các hiệu ứng trên thanh này mà không còn nhớ là đã thực hiện những gì thì chỉ với câu lệnh “defaults deleta com.apple.dock; killall dock” trong terminal là được.
📍 Lưu ý khi sử dụng hiệu ứng thanh dock macbook

Hiệu ứng thanh dock macbook đã giúp cho người dùng thêm nhiều trải nghiệm và những tiện ích vô cùng tuyệt vời nhất khi nó đóng gói nhiều chức năng, tiện ích. Nhưng để có thể sử dụng chúng hiệu quả nhất thì bạn cần chú ý đến tình trạng ban đầu tránh để nó hoạt động quá tải dẫn đến hiện tượng treo thanh dock. Sau mỗi lần sử dụng xong bạn nên tắt tính năng đó đi là được.
Hi vọng với những thông tin hữu ích trên phần nào giúp bạn có thêm những kiến thức mới để trải nghiệm sử dụng macbook chuyên nghiệp và thành thạo hơn nữa.
Chúc các bạn thành công!
>>> Xem thêm: Mẹo hay: Tắt màn hình Macbook không cần gập máy và máy vẫn hoạt động được!