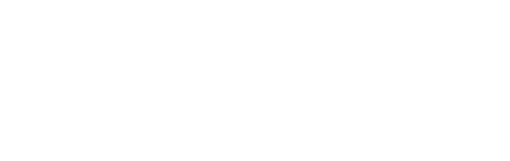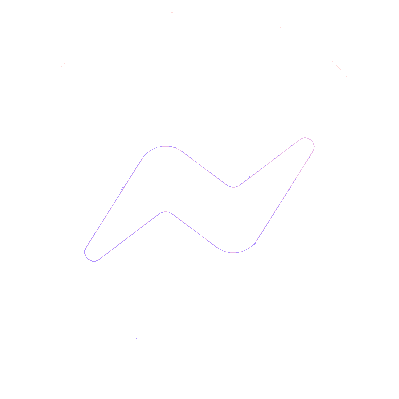Tổng Hợp
Các cách xoá ứng dụng trên Macbook siêu siêu dễ
Nhiều khi việc cài ứng dụng vào Macbook khá nhiều chiếm dung lượng bộ nhớ khiến bạn không thể còn chứa dữ liệu hay cần cài ứng dụng khác. Do đó, thao tác gỡ ứng dụng không còn sử dụng trên Macbook là cần thiết cho bạn lúc này.
Hãy theo dõi bài viết với các cách xoá, gỡ ứng dụng trên Macbook siêu dễ thực hiện dưới đây nhé!
Nội dung
Cách 1: Dùng Launchpad để gỡ ứng dụng tải từ App Store
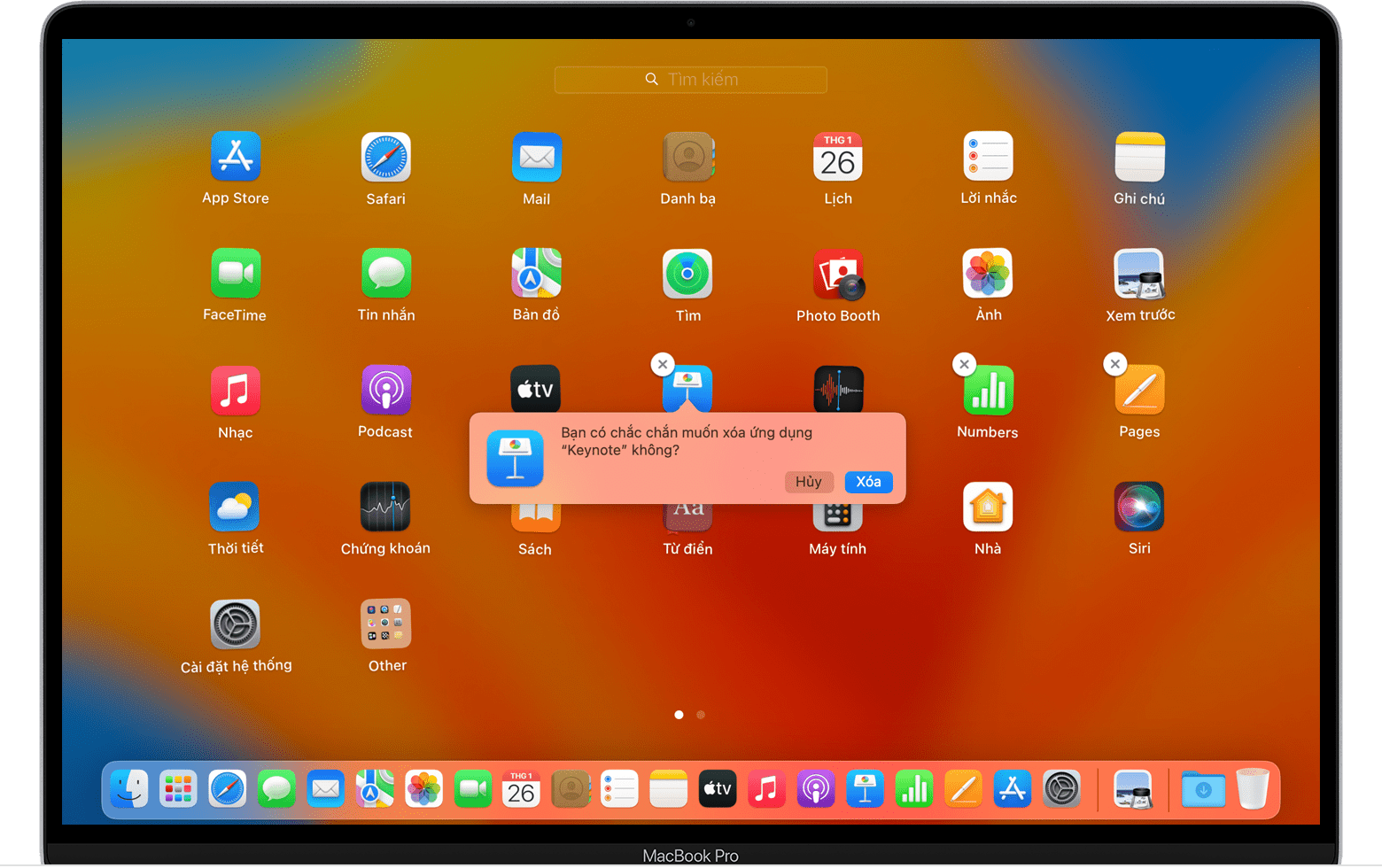
📍 Bước 1: Mở Launchpad (bằng cách click chuột trên thanh Dock, hoặc mở từ thư mục, hoặc thao tác chụm ba ngón tay trên trackpad)
📍 Bước 2: Tìm ứng dụng cần xoá
📍 Bước 3: Để xoá bạn cần nhấn, giữ nút phím Option. Hoặc bấm giữ ứng dụng cần xoá đến khi ứng dụng đó lắc nhẹ
📍 Bước 4: Click vào kí hiệu dấu x trên ứng dụng để xoá.
Lưu ý: với cách xoá ứng dụng trên Macbook này bạn chỉ xoá được ứng dụng tải về từ App Store.
Cách 2: Xoá ứng dụng bằng Finder
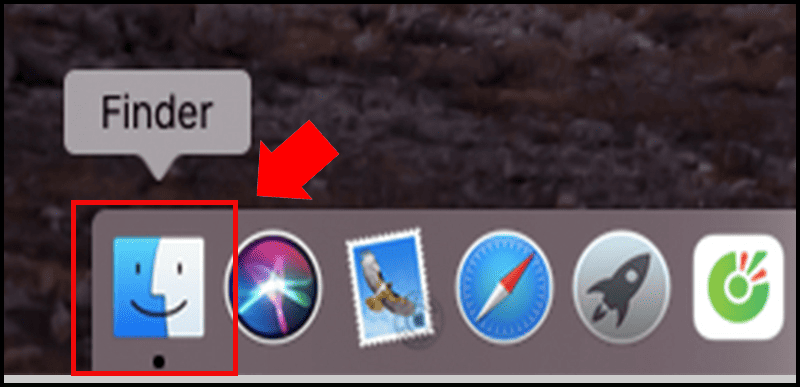
📍 Bước 1: Click vào mục Finder trên thanh Dock.
📍 Bước 2: Truy cập vào phần Ứng dụng và chọn ứng dụng muốn xoá, gỡ cài đặt.
📍 Bước 3: Xoá, gỡ ứng dùng bằng một trong ba thao tác sau:
+ Nhấn giữ kéo ứng dụng vào biểu tượng thùng rác trên thanh Dock.
+ Chọn ứng dụng > click chuột phải chọn Chuyển vào thùng rác.
+ Chọn ứng dụng, sau đó nhấn tổ hợp phím Command + Delete trên bàn phím
📍 Bước 4: Trong trường hợp bạn thấy máy hiển thị yêu cầu nhập tên và mật khẩu, thì bạn hãy nhập tên và mật khẩu khi đăng nhập vào máy.
📍 Bước 5: Dọn sạch thùng rác bằng cách click chuột phải vào biểu tượng thùng rác trên thanh Dock, chọn làm sạch.
Lưu ý: bạn sẽ không xoá được các ứng dụng mà hệ điều hành MacOS có sẵn, cần dùng.
Cách 3: Vào Quản lý bộ nhớ để xoá ứng dụng.
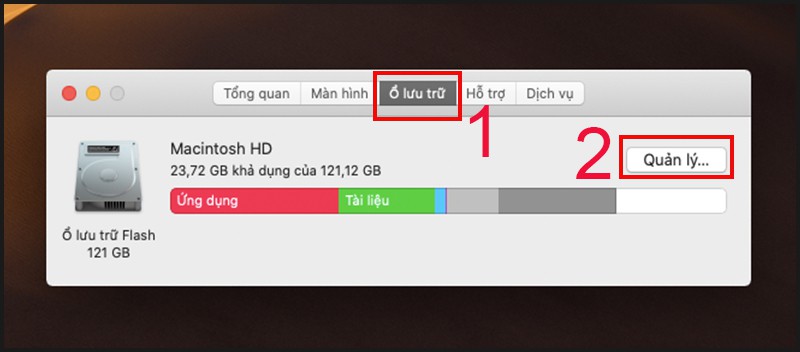
📍 Bước 1: Góc trái phía trên màn hình Macbook > Click vào biểu tượng táo > Chọn About This Mac
📍 Bước 2: Chọn vào mục Lưu trữ > Quản lý…
📍 Bước 3: Tìm ứng dụng cần xoá và click phải để thực hiện xoá.
📍 Bước 4: Xác nhận xoá ứng dụng
️🎯 Lưu ý: Khi thực hiện thao tác xoá ứng dụng mà máy báo lỗi không xoá được vì ứng dụng đang mở. Bạn hãy click vào biểu tượng táo trên màn hình, chọn Bắt buộc thoát, sau đó chọn ứng dụng cần thoát. Lúc này bạn có thể thực hiện lại thao tác các cách xoá ứng dụng trên Macbook như trên.
🔥 Mẹo sửa chữa: Nếu Macbook bị treo, đơ khi đang hoạt động sử dụng và sau khi áp dụng các cách gỡ️ ứng dụng trên Macbook vẫn không cải thiện tình hình. Hãy ghé cửa hàng chuyên sửa Macbook để được hỗ trợ nhé.