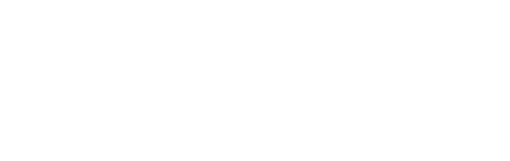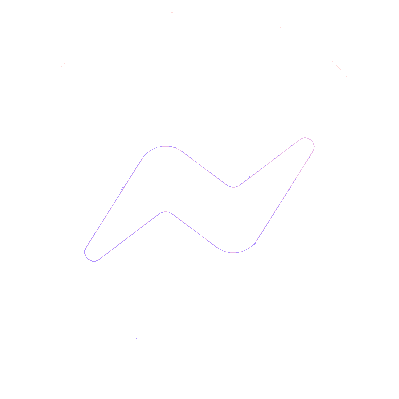Tổng Hợp
Cách Bật, tắt, phát, sửa wifi Macbook đơn giản nhất !
Wifi có thể nói là một bộ phận không thể thiếu ở hầu hết các thiết bị có kết nối internet và Macbook cũng vậy, không thể khác đi được.
Macbook có thể thiếu hoặc tạm thời không sử dụng được một vài tính năng khác nhưng khó mà thiếu tính năng bắt wifi. Đây là tính năng cơ bản, có đến 99% người dùng sử dụng mỗi khi “đụng chạm” đến chiếc Mac này.
Chính vì lý do đó mà trong bài viết này, Nguyễn Tín (Chuyên sửa macbook) sẽ đề cập đến các vấn đề xung quanh cách wifi Macbook, đó là cách bật, tắt, phát, sửa… đôi khi bạn quên, thậm chí là không nhớ được. Cùng tham khảo để “giải tỏa” thắc mắc cho chính mình nhé.
>>> XEM THÊM: BÍ KÍP sửa Macbook tối ưu, tiết kiệm nhất mà không phải ai cũng nói cho bạn biết!

Một số vấn đề liên quan đến wifi Macbook như:
Nội dung
a) Cách bật wifi Macbook
+ Cũng giống như các máy tính xách tay khác thì bạn chỉ việc click chuột vào biểu tượng wifi ở góc màn hình, bật wifi và nhập mật khẩu cho tên wifi mà bạn muốn kết nối. Tuy nhiên, thay vì ở góc phải màn hình bên dưới thì biểu tượng wifi của Macbook nằm góc phải phía trên, bạn nhớ nhé!
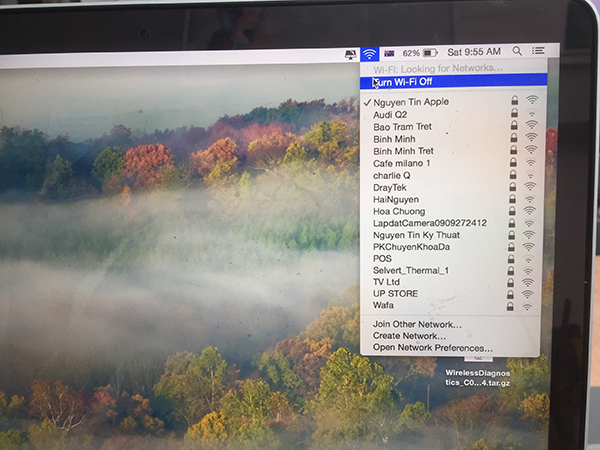
+ Bạn dễ dàng thấy được biểu tượng wifi trên góc thì việc bật quá đơn giản rồi. Nhưng trong trường hợp, không thấy dấu hiệu gì của wifi trên màn hình thì sao? Bạn sẽ làm gì?
Lúc này, bạn click chuột vào biểu tượng trái táo khuyết góc trái bên trên màn hình và vào phần “System Preference”, chọn “Network”, tiếp theo là “Wifi”. Để hiện biểu tượng wifi trên màn hình thì bạn cần tick vào dòng “Show Wi-Fi status in menu bar”
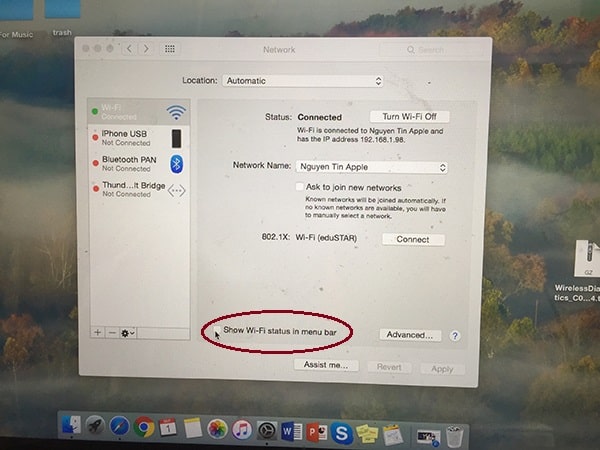
Trên là cách mở wifi Macbook để bạn có thể kết nối internet và khi sử dụng, bạn thấy mạng khá yếu, bạn muốn reset lại thử. Vậy thì lúc này cần làm gì để reset?
b) Cách reset wifi Macbook
Để cải thiện khả năng kết nối internet thì đôi khi việc reset wifi cũng giúp bạn được đôi phần. Bạn chỉ cần click chuột vào biểu tượng wifi và tắt “nó” đi, sau đó bạn có thể chờ vài chục giây rồi bật lên lại. Khi bạn không thấy biểu tượng wifi trên màn hình thì thực hiện thao tác như ở trên đã hướng dẫn.
Xem thêm:
+ BẬT MÍ vài điều khi sửa chữa Macbook, sẽ không ai khác nói cho bạn biết
+ Tại Sao Sửa Chữa MacBook Tại Địa Điểm Chuyên Uy Tín Sẽ Giúp Bạn Tiết Kiệm Thời Gian Và Chi Phí?
c) Macbook không bắt được wifi thì sao?
Bạn cố gắng bật, reset wifi trên Macbook liên tục nhưng không thể nào kết nối được, lúc này, tình hình là như thế nào? Bạn muốn truy cập mạng, đọc báo, lướt web, xem phim,…đều không, nếu máy của bạn gặp phải lỗi này thì khó mà “sống chung” được. Giờ bạn phải làm gì?
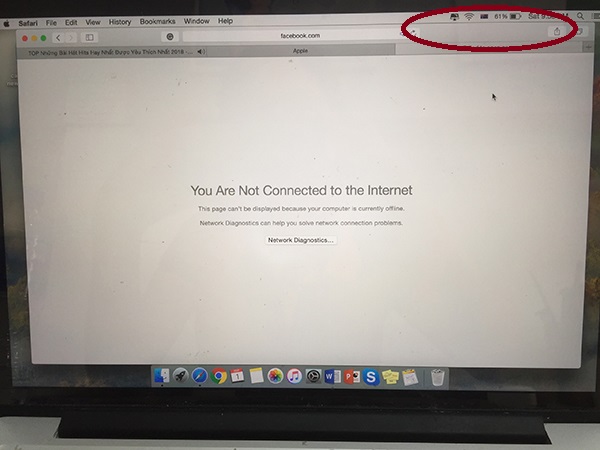
Không may, lỗi mac không kết nối được wifi xuất hiện, bạn không còn sự lựa chọn nào khác ngoài việc tìm hiểu nguyên nhân và khắc phục.
Trước khi bạn kết luận lỗi thuộc về bản thân máy thì bạn nên kiểm tra đường truyền wifi nhà bạn thử nhé. Bạn cần xem các thiết bị khác, máy khác có tình trạng wifi thế nào và thử reset lại modem wifi để xác định mạng không có vấn đề gì, sau đó mới “nghi ngờ” lỗi nằm trên máy.
Thông thường, lỗi này đến từ 3 nguyên nhân chính: Lỗi hệ điều hành, Hư card wifi, Lỗi trên main. Để xác định được “cơ sự” từ đâu, bạn cần nhờ đến sự hỗ trợ của kỹ thuật viên, kiểm tra và báo lỗi cho bạn.

Macbook bị lỗi wifi hệ điều hành
Đây có thể được xem là lỗi khá đơn giản để khắc phục lỗi mà bạn có thể không cần ghé cửa hàng nếu biết cài đặt lại hệ điều hành mới. Tuy nhiên, trước khi tiến hành bạn nhớ sao lưu lại tất cả dữ liệu quan trọng.
Hoặc nếu tài liệu của bạn rất quan trọng nhớ sao lưu thường xuyên định kì, vì trong quá trình sử dụng, bạn không thể biết được thao tác nào đó vô tình làm lỗi hệ điều hành và ở trường hợp máy Macbook Pro, Air không kết nối được wifi là một ví dụ điển hình!
Card wifi là gì? Hư thì sửa ra sao?
Card wifi chính là linh kiện nằm trong máy, có tác dụng thu, phát sóng wifi. Sau khi Macbook có lỗi được xác định là hư card wifi thì để sửa lỗi bạn phải thay card wifi Macbook mới.

Nếu có thể tự mình thay thế được thì bạn chỉ việc mua linh kiện về thay, còn chưa đủ dụng cụ hay tay nghề chưa ổn, bạn nên đem máy đến kỹ thuật cho đảm bảo.
Sửa lỗi trên main có nên tự sửa hay nhờ ai?
Khi nguyên nhân đến từ lỗi trên main thì bạn không thay card wifi vì thay xong tình trạng lỗi vẫn xuất hiện. Thay vào đó là bạn cần sửa lỗi, việc sửa chữa này cần đến các thiết bị, công cụ chuyên dụng, bạn sẽ khó mà tự sửa chữa ở nhà.
Bạn hãy đem máy đến kỹ thuật viên, có thể đến Nguyễn Tín để được kiểm tra chính xác và sửa đúng lỗi nhanh. Việc sửa chữa tại đây sẽ không làm bạn lãng phí chi phí sửa của mình bởi bạn chỉ tốn chi phí nếu lỗi được khắc phục.
Nguyễn Tín – Đơn vị sửa chữa Macbook tốt nhất khi máy đã hết bảo hành, thời gian sửa nhanh, hiệu quả và chi phí tối ưu nhất
Nếu bạn đang có câu hỏi tại sao Macbook không kết nối được wifi thì đã có câu trả lời như trên nhưng để hỏi lý do gì trong quá trình sử dụng mà phát sinh lỗi này thì không có câu trả lời chính xác nhé. Có thể máy lâu ngày sử dụng, linh kiện trên máy bị ẩm hoặc tới thời điểm hư hỏng nên mới xuất hiện lỗi.
d) Cách quên (xóa) wifi Macbook
Sau thời gian, bạn muốn xóa bớt một số wifi được lưu trong máy, lúc này những thao tác đơn giản nào sẽ giúp bạn?
Để làm mất một hoặc một vài tên wifi trong danh sách đang lưu trên Macbook, bạn cần vào biểu tượng “táo khuyết” ở góc trái, chọn “System Preferences”, sau đó “Network”, vào “Wi-Fi”. Tiếp đó bạn vào mục “Advanced”, chọn wifi mà bạn muốn xóa và bạn chọn nút “-“ có đi kèm với dòng chữ “Drag networks into the order you prefer”. Bạn chọn “Ok” nữa là xong xuôi.
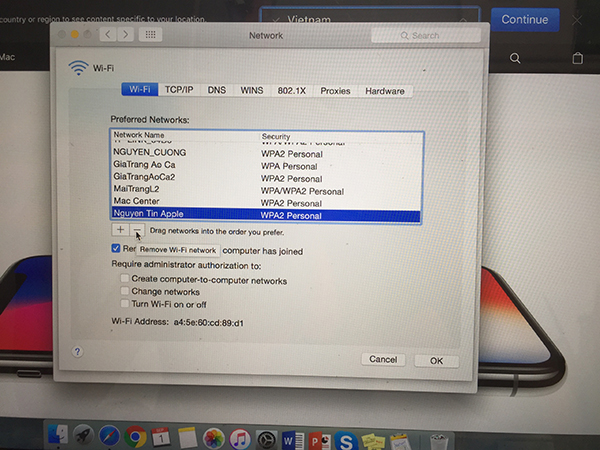
Ngoài ra, để thêm wifi Macbook, bạn cũng làm các bước tương tự như xóa wifi đến thao tác chọn mục “Advanced”. Nhưng sau đó, bạn chọn nút “+” gần dòng chữ “Drag networks into the order you prefer”. Nhập đầy đủ tên wifi, mật khẩu, bảo mật là bạn đã thêm thành công một wifi khác vào máy.
Vấn đề tiếp theo là…
e) Cách phát wifi Macbook
Bạn muốn biến chiếc Macbook của mình trở thành điểm phát wifi, cho phép các thiết bị khác có thể kết nối và để làm được điều đó thì bạn cần làm những thao tác nào?
+ Bạn vào biểu tượng “táo khuyết” và chọn “System Preferences”, lúc này trên danh sách sẽ hiện ra, bạn click chuột ở “Sharing”
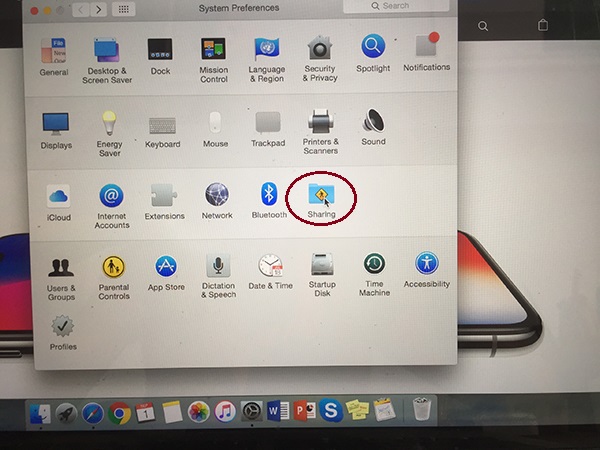
+ Bạn trỏ chuột vào “Internet Sharing” (chưa tick và ô vuông kế bên nhé), trong phần “Share your connection from” bạn chọn “Ethernet” (nếu Mac của bạn được kết nối mạng bằng thiết bị kết nối giữa máy với cáp mạng – Ethernet Adapter). Bạn đánh dấu vào “Wi-Fi” ở mục “To Computers using”
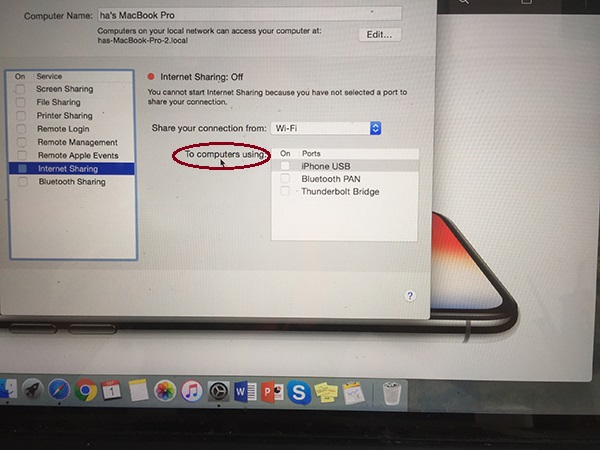
+ Để thiết lập mật khẩu, tên cho wifi thì bạn vào phần “Wi-Fi Options” để thực hiện. Trong mục “Channel”, bạn có thể kênh mặc định là 11 nếu các kênh bạn chọn các thiết bị khác không thấy được wifi bạn đã chia sẻ. Chọn “Ok” để kết thúc việc đặt thông tin wifi.
+ Cuối cùng thì bạn tick và mục “Internet Sharing” rồi bấm nút chọn “Start”
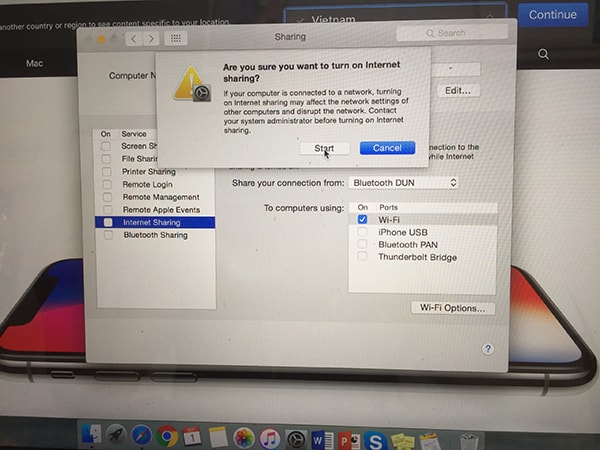
Cách phát wifi Macbook Air hay Pro tương tự vậy, bạn đang dùng máy nào cũng có thể thực hiện các bước đã nêu ra.
f) Cách lấy lại mật khẩu wifi đã lưu lại trên MacOS
Bạn đã kết nối với wifi đã khá lâu, chẳng hạn như bạn đã từng đi quán cà phê đó, quán trà sữa đó,…bạn đã từng truy cập Macbook với wifi đó. Sau khi quay lại lần nữa thì máy tự động vào và không cần mật khẩu.
Tuy nhiên, bạn cần xem lại password wifi để kết nối với thiết bị khác như điện thoại, máy tính bảng,…Để làm điều đó, bạn chỉ cần thực hiện thao tác đơn giản như:
+ Bạn click vào biểu tượng tìm kiếm trên góc phải màn hình và nhập vào “Keychain Access” và click vào “Keychain Access” hiển thị.
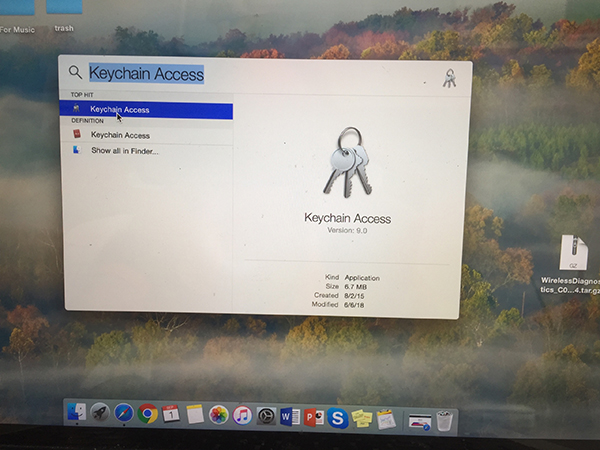
+ Tiếp đến, bạn nhập tên wifi vào ô tìm kiếm và bạn chọn vào tên mạng wifi cần tìm nhấn chuột phải, chọn “Copy Password to Clipboard”
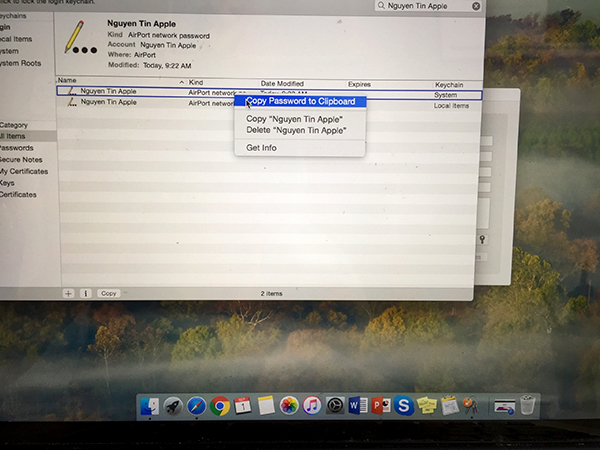
+ Lúc này, máy yêu cầu bạn nhập lại mật khẩu admin trên máy, bạn nhập và chọn “Allow”
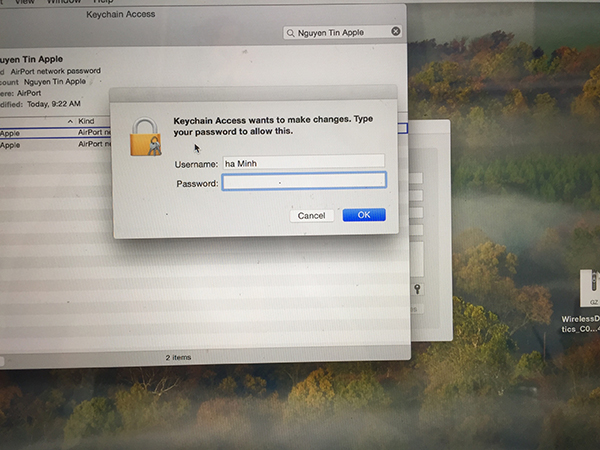
+ Cuối cùng, bạn chọn chỗ (các ứng dụng như Notes, Word,…) để dán mật khẩu lại.
Như vậy, bạn đã có mật khẩu của wifi Macbook đã truy cập, giờ chỉ việc nhập lại vào thiết bị khác mà bạn muốn và dùng thoải mái.
g) Một số lỗi thường gặp về wifi Macbook nhiều người dùng gặp

Đó là,
+ Lỗi không bắt được wifi, như đã nói ở trên. Bạn không thể kết nối dù cho làm mọi thứ, đây là một trong những lỗi phổ biến mà nhiều người dùng gặp phải
+ Dù đã kết nối được wifi nhưng Macbook không thể vào mạng được, có thể chập chờn, lúc được lúc không,…khiến bạn khó khăn hơn để truy cập mạng một cách ổn định
+ Mạng truy cập rất yếu dù đã có kết nối wifi và các thiết bị khác vẫn hoạt động bình thường
+ Máy đã bắt được wifi và vẫn truy cập mạng được nhưng khoảng một thời gian sau (có thể là 15 phút) thì máy lại không có wifi nữa
Để biết chính xác nguyên nhân của các lỗi wifi trên Macbook thì bạn cần đem máy đến kỹ thuật kiểm tra. Trong các trường hợp thì sẽ có một lý do khác nhau do đó kỹ thuật cần test lại, để chắc ăn, bạn hãy đem máy đến Nguyễn Tín.
Những thông tin cần biết về wifi Macbook đã được trình bày trên đây, nếu như bạn có đóng góp thêm để nội dung được hoàn thiện hơn, hãy để comment bên dưới.
>>> Xem thêm: Cách quay màn hình Macbook nhanh chỉ trong 1 phút!