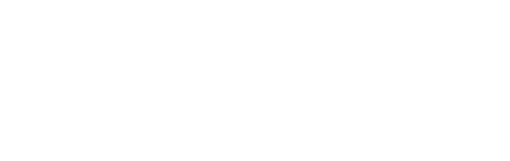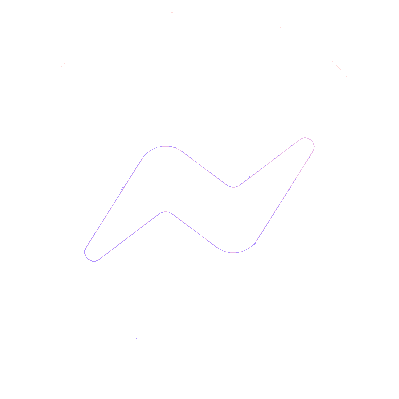Tổng Hợp
Những nguyên nhân Macbook bị treo IFan nhất định phải biết
Có bao giờ bạn gặp trường hợp cần làm báo cáo gấp nhưng chiếc Macbook yêu dấu lại trở chứng, không hoạt động trong thời khắc quan trọng hay chưa? Hôm nay hãy cùng Nguyễn Tín tìm hiểu nguyên nhân Macbook bị treo cũng như cách khắc phục như thế nào nhé.
Nội dung
Nguyên nhân Macbook bị treo thường gặp

Đầu tiên bạn đừng quá lo lắng bởi đây là tình trạng khá phổ biến và nhiều người găp phải. Biểu hiện dễ nhận biết Macbook bị treo là xuất hiện màn hình đen hoặc trắng, không lên màn hình, máy đứng, lúc này mọi thao tác không thể hoạt động trên máy.
Có rất nhiều nguyên nhân có thể dẫn đến tình trạng Macbook bị đơ, tiêu biểu như:
+ Người dùng mở nhiều chương trình, ứng dụng cùng một lúc
+ Bộ nhớ RAM bị quá tải, RAM hỏng
+ Các phần mềm trong Macbook bị xung đột

+ Chip VGA bị lỗi
+ Lỗi từ hệ điều hành của máy
+ …
Việc Macbook bị đơ khiến mọi công việc phải tạm dừng, làm ảnh hưởng đến hiệu quả học tập và làm việc của người sử dụng. Tuy nhiên, để giải quyết tình huống này bạn hãy bình tĩnh làm theo các gợi ý dưới đây:
5 Cách xử lý tình trạng từ các nguyên nhân Macbook bị treo cực đơn giản
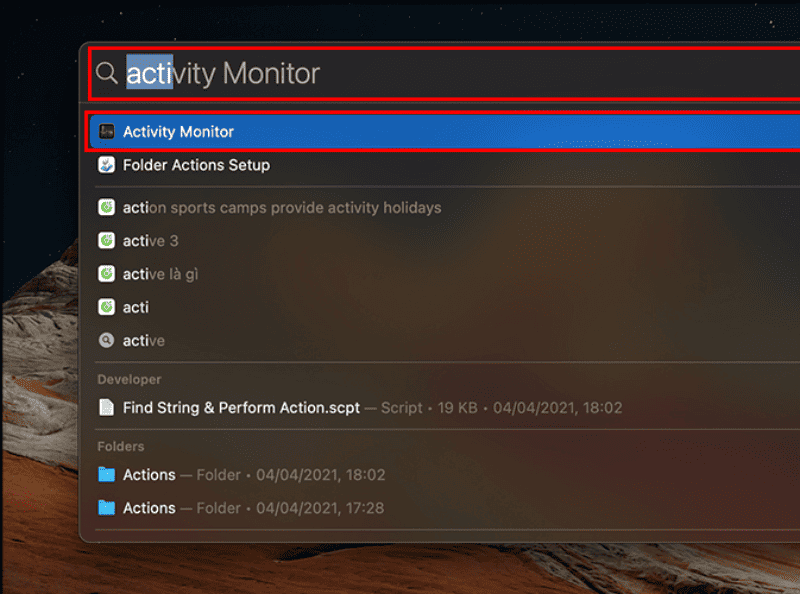
Cách 1: Sử dụng tổ hợp phím tắt Spacebar + Command
Bằng cách sử dụng tổ hợp phím Spacebar + Command, bạn có thể tìm và tắt ứng dụng gây ra tình trạng Macbook bị treo. Bạn thao tác từng bước như sau:
+ Bấm tổ hợp phím tắt Spacebar + Command
+ Nhấp vào “Activity monitor” để tìm kiếm
+ Dùng phím mũi tên lên, xuống để tìm ra lỗi ứng dụng làm MacBook bị treo rồi tắt chúng đi nhé.
Cách 2: Dùng tổ hợp phím Command + Option + Shift + Esc
Trong trường hợp máy Macbook bị treo bị treo khi mở máy hay đang dùng chuột không sử dụng được bạn có thể dùng tổ hợp phím Command + Option + Shift + Esc để tắt tất cả các ứng dụng, phần mềm đang chạy. Đây là tip khắc phục tình trang treo máy ở Macbook cực kỳ nhanh mà lại rất hiệu quả.
Cách 3: Khởi động lại Macbook
Trong một số trường hợp, khởi động lại máy có thể giải quyết nhiều vấn đề với Macbook kể cả tình trạng treo máy. Kích chuột vào biểu tượng Apple trên màn hình máy tính > Kích vào Restart.
Trường hợp chuột bị vô hiệu hóa thì bấm tổ hợp phím “Command + Control + Eject (nút Nguồn)”. Nếu cả bàn phím và chuột đều vô hiệu hóa thì bấm giữ Eject (Nút nguồn) để tắt máy rồi mở lại nhé.
Xem thêm:
+ Tại Sao Sửa Chữa MacBook Tại Địa Điểm Chuyên Uy Tín Sẽ Giúp Bạn Tiết Kiệm Thời Gian Và Chi Phí?
+ BẬT MÍ vài điều khi sửa chữa Macbook, sẽ không ai khác nói cho bạn biết
Cách 4: Tắt bớt ứng dụng
Tắt bớt một số ứng dụng tốn nhiều dung lượng bằng Activity Monitor cũng có thể giải quyết tình trạng treo Macbook một cách nhanh chóng.
Dùng tổ hợp phím Command + Space > Nhập Activity Monitor vào ô tìm kiếm để mở ứng dụng.
Lúc này màn hình sẽ hiển thị danh sách các ứng dụng đang chạy trên máy. Bạn cần kiểm tra xem ứng dụng nào có năng lượng và mức sử dụng CPU tăng bất thường thì tắt chúng bằng cách dùng dấu ‘x’ ở góc trên bên trái.
Cách 5: Kiểm tra, sửa lỗi trên mainboard
Đây cũng là một trong những nguyên nhân thường gặp trên Macbook, dù là dòng máy nào cũng hay gặp phải. Với giải pháp này bạn không thể tự mình khắc phục lỗi tại nhà mà cần sự hỗ trợ của đơn vị chuyên sửa chữa Macbook uy tín.
Như vậy bạn đã biết nguyên nhân Macbook bị treo là gì cũng như một số cách khắc phục tình trạng này một cách nhanh chóng. Đừng quên theo dõi Nguyễn Tín để được cập nhật nhiều mẹo sử dụng Macbook hữu ích khác nữa nhé.