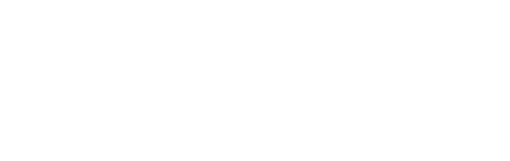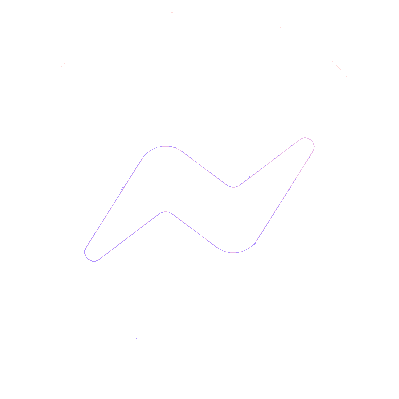Tổng Hợp
LÀM GÌ KHI BÀN PHÍM MACBOOK AIR KHÔNG GÕ ĐƯỢC SỐ?
Bạn đang bắt đầu một công việc quan trọng trên chiếc Macbook Air của mình, nhưng đột nhiên bạn gặp vấn đề khi lỗi bàn phím Macbook không thể gõ được số. Đừng lo lắng! Bài viết dưới đây sẽ giúp bạn xử lý tình trạng bàn phím Macbook Air không gõ được số và tiếp tục công việc một cách suôn sẻ.

Nội dung
Tại sao bàn phím Macbook Air không gõ được số?
Đầu tiên, chúng ta cần tìm về nguyên nhân gây ra tình trạng bàn phím Macbook Air không gõ được số. Sau đây là một số nguyên nhân phổ biến gây ra tình trạng này:
Hỏng mạch điện
Một số sự cố về phần cứng, chẳng hạn như hỏng mạch điện, có thể gây ra vấn đề bàn phím Macbook Air không gõ được số. Mạch điện trên bàn phím có thể bị hỏng do sử dụng lâu dài, tuổi thọ hoặc va đập vô tình. Khi mạch điện gặp sự cố, tín hiệu từ các phím số không được truyền đến máy tính, dẫn đến việc không thể gõ số trên bàn phím.
Bụi bẩn và cặn bẩn
Khi sử dụng Macbook Air trong thời gian dài, bụi bẩn, cặn bẩn và mảnh vụn có thể tích tụ trong bàn phím, làm ảnh hưởng đến hoạt động của các cơ chế cơ học bên trong, gây ra sự cố không thể gõ số. Hơn nữa, bụi bẩn và cặn bẩn có thể làm giảm độ nhạy của các cảm biến hoặc các linh kiện bên trong bàn phím, làm cho tín hiệu không được truyền đúng hoặc không được truyền đi hoàn toàn, dẫn đến việc không thể gõ số.
Lỗi phần mềm
Ngoài các vấn đề phần cứng, lỗi phần mềm cũng có thể gây ra vấn đề bàn phím Macbook không gõ được số. Cập nhật phần mềm không thành công, xung đột phần mềm hoặc lỗi hệ thống có thể làm ảnh hưởng đến hoạt động của bàn phím và dẫn đến việc không thể gõ số.
Hư hỏng linh kiện
Trong một số trường hợp nghiêm trọng, nguyên nhân gây ra vấn đề bàn phím Macbook Air không gõ được số có thể xuất phát từ hư hỏng linh kiện bên trong. Ví dụ, bộ điều khiển bàn phím hoặc các linh kiện khác có thể bị hỏng do sử dụng lâu dài, tuổi thọ hoặc các yếu tố bên ngoài như va đập mạnh. Khi linh kiện này gặp sự cố, chức năng gõ số trên bàn phím sẽ bị gián đoạn hoặc hoàn toàn không hoạt động.
Bàn phím Macbook Air không gõ được số thì phải làm gì?
Làm sạch bàn phím
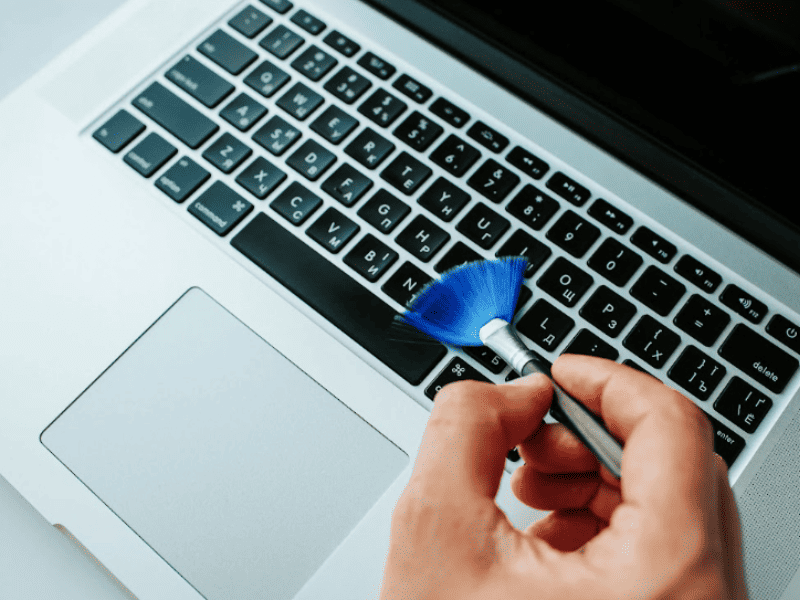
Có một số phương pháp để làm sạch các phím số trên bàn phím Macbook Air. Bạn có thể thử các cách sau:
+ Sử dụng tăm bông: Lấy một tăm bông và thấm nước hoặc cồn 90 độ. Sau đó, nhẹ nhàng lau qua các phím số để làm sạch chúng. Hãy đảm bảo không dùng quá nhiều nước hoặc cồn và lau nhẹ nhàng để không gây hư hại cho các phím.
+ Sử dụng máy hút bụi: Bạn có thể sử dụng máy hút bụi chuyên dụng để hút bụi và cặn bẩn bên dưới bàn phím. Đảm bảo tắt nguồn của MacBook Air trước khi tiến hành làm sạch. Hút nhẹ nhàng và chính xác để không làm hỏng bàn phím.
+ Sử dụng chổi mềm: Một lựa chọn khác là sử dụng chổi mềm để làm sạch bàn phím. Sử dụng chổi mềm để nhẹ nhàng quét qua các phím số nhằm làm sạch và tăng độ nhạy của phím số.
Khởi động lại Macbook Air
Một thao tác khởi động lại đơn giản có thể giải quyết các vấn đề phần mềm nhỏ. Đóng tất cả các ứng dụng và khởi động lại Macbook Air.
Kiểm tra Mouse Keys trên máy
Phím chuột, còn được gọi là Mouse Keys, là một tính năng trên Macbook cho phép người dùng điều khiển chuột thông qua các phím trên bàn phím, bao gồm cả phím số.
Điều này có thể là nguyên nhân khiến Macbook Air của bạn không thể nhấn được các phím số. Để khắc phục vấn đề này, bạn có thể thực hiện các bước sau:
+ Bước 1: Nhấn vào màn hình chính.
+ Bước 2: Nhấn tổ hợp phím Command + Option + F5.
+ Bước 3: Bỏ tích mục Mouse Keys, nhấn nút Done.
Qua đó, bạn đã tắt tính năng Mouse Keys và phím số trên bàn phím của bạn sẽ hoạt động bình thường trở lại.
Xem thêm:
+ Tại Sao Sửa Chữa MacBook Tại Địa Điểm Chuyên Uy Tín Sẽ Giúp Bạn Tiết Kiệm Thời Gian Và Chi Phí?
+ BẬT MÍ vài điều khi sửa chữa Macbook, sẽ không ai khác nói cho bạn biết
Cập nhật phần mềm
Đảm bảo rằng bạn đang chạy phiên bản phần mềm hệ điều hành mới nhất (tuy nhiên đối với một số máy đời cũ sẽ không chạy nổi ở phiên bản mới nhất) trên Macbook Air. Kiểm tra và cài đặt các bản cập nhật phần mềm từ Apple để khắc phục các lỗi và cải thiện tương thích phần mềm.
Sử dụng bàn phím rời
Trong trường hợp bàn phím trên Macbook Air không thể gõ được số và bạn đang cần hoàn thành công việc gấp, một giải pháp tạm thời là sử dụng một bàn phím rời gắn bên ngoài. Điều này cho phép bạn tiếp tục sử dụng Macbook Air một cách bình thường ngay lập tức mà không cần đợi thời gian để sửa chữa. Tuy nhiên, cần lưu ý rằng đây chỉ là một giải pháp tạm thời, về lâu dài bạn nên đưa Macbook Air đi sửa chữa bàn phím để tránh ảnh hưởng đến công việc và hoạt động học tập khi bạn cứ phải mang theo bên mình bàn phím rời.
Kiếm tra phím Num Lock
Nếu bạn đang sử dụng một bàn phím rời dạng numeric kết nối với Macbook Air, hãy nhấn nút Num Lock trên bàn phím của bạn và kiểm tra lại chức năng của các phím số. Trong trường hợp bàn phím không có nút Num Lock, bạn có thể thử nhấn tổ hợp phím Shift + Delete để xem có giải quyết được tình trạng không thể gõ số hay không.
Thay bàn phím mới
Nếu bạn là một người sử dụng Macbook Air thường xuyên để làm việc với tần suất cao và gặp vấn đề không thể gõ số sau khi đã thử các phương pháp khắc phục trên mà vẫn không thành công, hãy đưa máy của bạn đến các trung tâm sửa chữa Macbook đáng tin cậy để được kiểm tra và, nếu cần thiết, thay bàn phím Macbook mới.

Lời kết
Bàn phím Macbook Air không gõ được số là một vấn đề phổ biến và dễ khắc phục. Với những phương pháp đơn giản đã được đề cập, hy vọng người dùng Macbook đã tìm thấy giải pháp tốt nhất để khắc phục tình trạng này. Nhờ đó, việc sử dụng Macbook để làm việc và học tập sẽ không bị gián đoạn hoặc ảnh hưởng nếu gặp lỗi không thể gõ số.
Nếu bạn đang gặp những vấn đề về Macbook, hãy đến ngay với cửa hàng sửa chữa Macbook NGUYỄN TÍN để được hỗ trợ tư vấn và khắc phục mọi sự cố một cách nhanh chóng và tin cậy nhé!