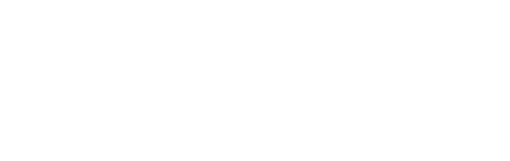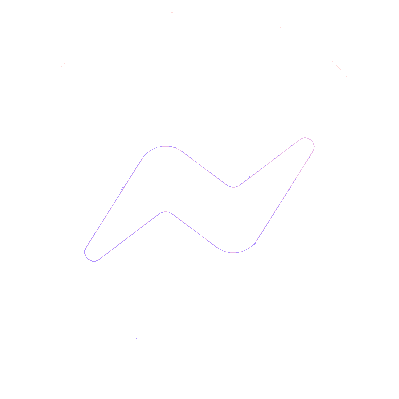Tổng Hợp
Giải quyết vấn đề Macbook bị lỗi folder dấu chấm hỏi trong vài bước đơn giản
Bạn đang sử dụng Macbook và gặp phải vấn đề lỗi folder dấu chấm hỏi! Không cần lo lắng, Nguyễn Tín sẽ hỗ trợ bạn giải quyết vấn đề này chỉ bằng một số bước đơn giản. Dưới đây là một số phương pháp mà bạn có thể thử để khắc phục vấn đề Macbook bị lỗi folder dấu chấm hỏi.
Nhiều ưu đãi hấp dẫn, đặc biệt với dịch vụ sửa chữa, thay linh kiện Macbook khi tham gia Hội sửa chữa Macbook HCM
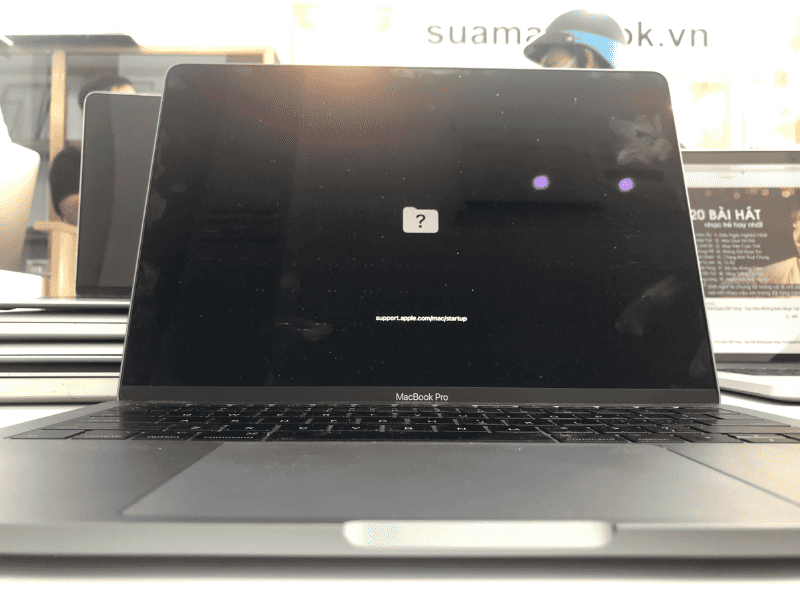
Nội dung
Nguyên nhân gây ra macbook bị lỗi folder dấu chấm hỏi
Thiếu hệ điều hành: Nguyên nhân đầu tiên có thể là Macbook không có hệ điều hành. Khi máy tính không được cài đặt hệ điều hành hoặc hệ điều hành bị xóa, các folder trên ổ cứng sẽ không thể hiển thị thông tin.
Máy không nhận ổ cứng: Nguyên nhân thứ hai là Macbook không nhận ổ cứng. Máy không nhận ổ cứng thường xảy ra do một số lỗi trên mainboard hoặc do ổ cứng bị hư. Trong trường hợp lỗi trên mainboard, các kết nối hoặc linh kiện trên mainboard gặp vấn đề, không thể tương tác với ổ cứng. Ngoài ra, ổ cứng cũng có thể bị hỏng về mặt vật lý, khiến máy tính không thể nhận diện được và truy cập vào dữ liệu.
Xem thêm:
+ Tại Sao Sửa Chữa MacBook Tại Địa Điểm Chuyên Uy Tín Sẽ Giúp Bạn Tiết Kiệm Thời Gian Và Chi Phí?
+ BẬT MÍ vài điều khi sửa chữa Macbook, sẽ không ai khác nói cho bạn biết
Các cách rất phổ biến giúp bạn khắc phục macbook bị lỗi folder dấu chấm hỏi
a) Reset PRAM (NVRAM) trên Macbook của bạn
Resetting PRAM có thể là một cách hiệu quả để khắc phục Macbook bị lỗi folder dấu chấm hỏi. Việc reset PRAM sẽ giúp xóa bỏ các cài đặt tạm thời và khôi phục lại các thiết lập mặc định.
Tuy nhiên, lưu ý rằng chỉ có thể thực hiện reset PRAM trên các máy Macbook sử dụng chip Intel. Đối với các dòng Macbook sử dụng chip Apple Silicon (M1), hệ thống sẽ tự động thiết lập lại PRAM mỗi khi phát hiện lỗi khởi động.
Cách reset PRAM trên Macbook như sau:
+ Tắt Macbook bằng cách nhấn và giữ nút Nguồn cho đến khi màn hình tắt hoàn toàn.
+ Bật máy Macbook lên và ngay lập tức giữ các phím Command (Cmd) + Option + P + R cùng một lúc. Tiếp tục giữ các phím trên cho đến khi bạn nghe thấy tiếng chuông khởi động hai lần hoặc logo Apple xuất hiện và biến mất lần thứ hai.
+ Sau đó, hãy thả tay ra và máy Macbook sẽ tiếp tục khởi động như bình thường.
b) Hãy chọn đĩa khởi động phù hợp hoặc thiết lập lại đĩa khởi động mặc định.
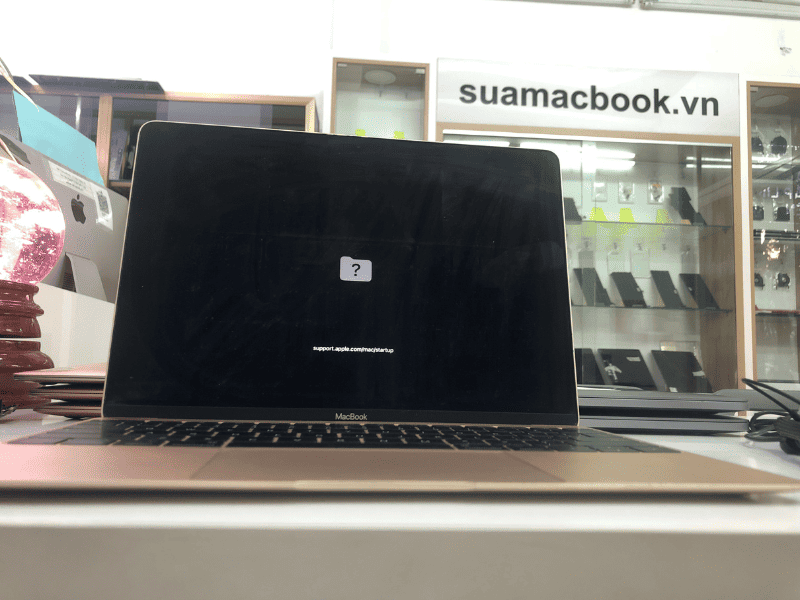
Trong trường hợp này, bạn cần chọn đúng đĩa khởi động để truy cập vào MacOS. Quy trình này khác nhau cho Macbook sử dụng chip Silicon và chip Intel, vì vậy bạn cần tuân theo các bước sau đây, tùy thuộc vào loại máy bạn đang sử dụng:
Đối với Macbook sử dụng chip Intel, làm theo các bước sau:
+ Đầu tiên, bạn cần tắt Macbook.
+ Bật máy và ngay lập tức nhấn và giữ phím Option (Tùy chọn). Thả phím khi màn hình hiển thị các đĩa khởi động.
+ Hãy chọn đĩa khởi động mà bạn muốn và sau đó nhấn nút “Tiếp tục” (với biểu tượng mũi tên) để vào MacOS.
Đối với Macbook sử dụng chip Silicon (Macbook M1), làm theo các bước sau:
+ Thực hiện tắt Macbook bằng cách nhấn và giữ nút Nguồn.
+ Nhấn và giữ nút Nguồn một lần nữa. Tiếp tục giữ nút cho đến khi bạn thấy màn hình Tùy chọn khởi động.
+ Chọn đúng đĩa mà bạn muốn khởi động và nhấn nút Continue (Tiếp tục).

c) Khắc phục lỗi ổ cứng khởi động trong macOS Recovery
Để khắc phục lỗi ổ cứng khi khởi động Macbook, bạn có thể sử dụng chế độ Recovery macOS để tìm và kiểm tra sự cố. Chế độ này cung cấp môi trường khôi phục đặc biệt và cho phép truy cập vào ứng dụng Disk Utility mà không cần vào macOS. Cách truy cập vào chế độ Recovery macOS có chút khác biệt cho Macbook sử dụng chip Intel và Macbook sử dụng chip M1.
Dưới đây là cách làm:
+ Đầu tiên, thực hiện tắt Macbook.
+ Đối với Macbook sử dụng chip Intel, khởi động lại máy và ngay lập tức nhấn và giữ phím Command + R cho đến khi màn hình hiển thị biểu tượng Wi-Fi (Đối với Macbook sử dụng chip M1, thay vì nhấn tổ hợp phím trên, bạn chỉ cần nhấn và giữ nút Nguồn cho đến khi biểu tượng hình trái đất xuất hiện, và đối với Macbook sử dụng chip T2 hoặc M1, bạn sẽ cần nhập mật khẩu màn hình Mac để tiếp tục).
+ Chọn mạng Wi-Fi và nhập mật khẩu, sau đó đợi một chút để máy vào chế độ macOS Utilities (Tiện ích macOS).
+ Mở ứng dụng Disk Utility (Tiện ích ổ đĩa) và chọn nút View (Xem), sau đó chọn tùy chọn Show All Devices.
+ Nếu không có ổ cứng nào xuất hiện, có thể máy Macbook của bạn gặp sự cố liên quan đến ổ cứng. Nếu vẫn có ổ cứng xuất hiện, chọn ổ cứng đó và nhấp vào tab First Aid. Thực hiện thao tác này cho từng phân vùng và trên toàn bộ ổ lưu trữ.
+ Sau khi hoàn tất việc kiểm tra và sửa lỗi bằng First Aid, chọn Disk Utility (Tiện ích ổ đĩa) và chọn Quit Disk Utility từ thanh menu. Tiếp theo, khởi động lại máy Macbook của bạn bằng cách mở menu Apple và chọn Restart (Khởi động lại).
d) Sửa lỗi trên mainboard hoặc thay ổ cứng
Những giải pháp trên chủ yếu giúp bạn có thể thử trước khi tiến hành kiểm tra lỗi trên mainboard hay ổ cứng. Sau thời gian dài hoạt động trong lĩnh vực sửa chữa Macbook thì tình trạng hiển thị folder có dấu chấm hỏi thường đến từ lỗi trên mainboard hoặc lỗi ổ cứng. Do đó, để khắc phục lỗi không cách nào khác ngoài việc sửa lỗi trên mainboard hoặc thay ổ cứng khác.
Trong bài viết này, chúng tôi đã chia sẻ với bạn một số bước đơn giản để giải quyết vấn đề Macbook bị lỗi folder dấu chấm hỏi. Tuy nhiên, nếu bạn không chắc cách thực hiện của mình hoặc không thể giải quyết được tình trạng này, Nguyễn Tín khuyến nghị bạn đem Macbook của mình đến một cửa hàng chuyên nghiệp để được tư vấn và sửa chữa. Hãy nhớ sao lưu dữ liệu quan trọng trước khi thực hiện bất kỳ phương pháp nào để đảm bảo an toàn cho dữ liệu của bạn.