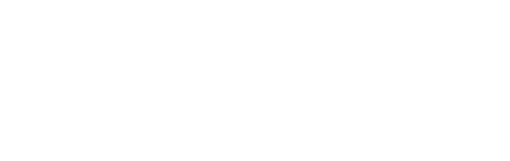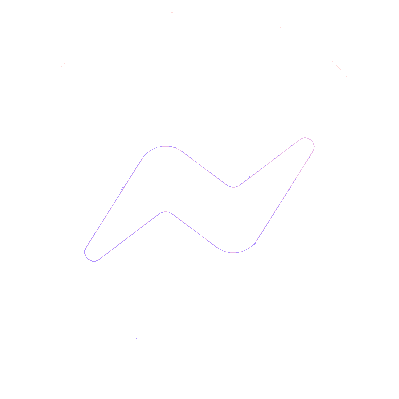Tổng Hợp
Tắt ứng dụng chạy ngầm trên macbook liệu máy có chạy nhanh hơn?
Không chỉ riêng macbook mà hầu hết các dòng máy tính khác đều gặp phải trường hợp máy bị đơ, hay khởi động rất lâu. Nguyên nhân đó chính là có nhiều ứng dụng được khởi động cùng với hệ điều hành, khiến máy không kịp xử lý. Do đó, bạn nên tắt ứng dụng ngầm trên macbook để giúp máy hoạt động nhanh và mượt mà hơn.

Nội dung
Cách tắt các ứng dụng chạy ngầm trên macbook
Để tắt ứng dụng chạy ngầm trên macbook, bạn chỉ cần thực hiện các thao tác đơn giản sau:
? Nhấn vào biểu tượng Apple góc trên cùng bên trái của màn hình và chọn System Preferences
? Trong cửa sổ cài đặt, bạn chọn User & Groups
? Tiếp đó bạn chọn thẻ Login Items. Ở đây, bạn sẽ thấy được những ứng dụng nào sẽ khởi động cùng hệ điều hành của máy tính khi bật lên
? Cuối cùng, bạn chỉ cần chọn những ứng dụng không cần thiết, nhấn đúp vào biểu tượng dấu trừ để loại bỏ chúng là xong.
Xem thêm :
Hướng dẫn cập nhật phần mềm Macbook
KHÔNG LO lỗi bàn phím Macbook Pro nữa, Apple sẽ sửa MIỄN PHÍ cho bạn!
Đây được coi là một trong những cách hiệu quả để giúp chiếc máy macbook của bạn hoạt động nhanh và mượt mà hơn. Bên cạnh đó, bạn cũng có thể tham khảo thêm các cách sau, vừa giúp máy tiết kiệm bộ nhớ lại khởi động nhanh chóng.
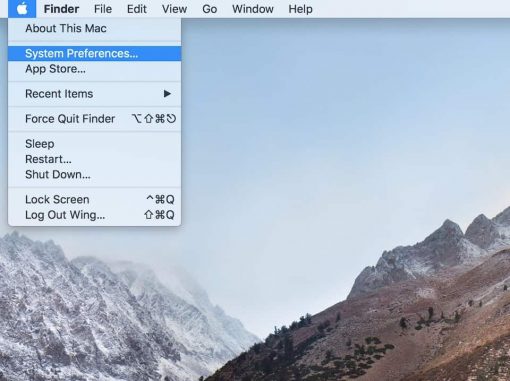
Tìm các ứng dụng tiêu tốn bộ tài nguyên trong máy
Nếu máy tính của bạn khởi động lâu hay chạy chậm đi, tốc độ load khiến bạn phát điên thì các tối ưu nhất chính là hãy tắt ngay ứng dụng đó đi. Để tìm và tắt được ứng dụng đó, bạn thao tác ngay theo các bước sau:
+ Nhấn tổ hợp phím Command + phím cách để mở Spotlight, gõ Activity Monitor rồi nhấn Enter
+ Trong mục CPU, bạn chọn % CPU để xem các ứng dụng đang ngốn tài nguyên của máy khiến nó bị chạy chậm lại. Nếu ứng dụng đó chiếm đến 99% dung lượng của toàn hệ thống thì bạn hãy tắt ngay ứng dụng đó đi bằng cách click vào ứng dụng, nhấn nút X ở góc trái màn hình.
Hoặc , bạn có thể xem và tắt các ứng dụng đó trong mục Memory và Disk của macbook.
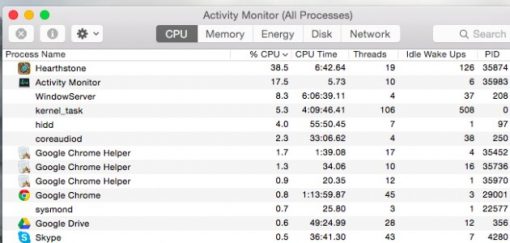
? Tắt các ứng dụng không sử dụng trên macbook
Ngay cả khi bạn đã tắt ứng dụng và không sử dụng đến chúng nhưng nó vẫn hoạt động ngầm và hiển thị ngay bên dưới thanh Dock của macbook. Đây cũng là một trong những lý do khiến máy tính của bạn bị chậm lại. Rất đơn giản, để giải quyết vấn đề này, bạn chỉ cần rê chuột xuống thanh Dock, click chuột phải và chọn Close.
? Sử dụng công cụ dọn rác thường xuyên
Sau một khoảng thời gian sử dụng, macbook sẽ sinh ra rất nhiều các thư mục rác cần phải dọn dẹp để tăng tài nguyên sử dụng cho các ứng dụng khác trên máy. Bạn có thể giải quyết triệt để vấn đề này với ứng dụng Cleanmymac 3. Chỉ bằng cú click chuột là bạn có thể xóa ngay được hết các file rác trong máy, gỡ cài đặt các tiện ích và các ứng dụng không cần thiết khác.
Xem thêm :
Loa Macbook Pro 2018 bị rè – Apple liên tục mắc lỗi!!!
Macbook không nhận sạc là hư CÁI gì?

? Loại bỏ các hiệu ứng rườm rà ngoài màn hình
Ngoài cách tắt ứng dụng chạy ngầm trên macbook, loại bỏ các hiệu ứng cũng khiến máy hoạt động nhanh và ổn định hơn rất nhiều. Nhiều hiệu ứng động trên macbook rất bắt mắt nhưng chúng lại đang tiêu hao khá nhiều tài nguyên hệ thống mà bạn không hề hay biết. Hãy tắt ngay đi bằng cách vào System Preferences, chọn Accesibility, rồi đến Reduce Transparency và kéo chúng về 0% để giảm hiệu ứng.
Xem thêm :
>>> Cách quay màn hình Macbook có tiếng nhanh chỉ trong 1 phút!
? Sử dụng trình duyệt Safari thay cho Chorme
Dù được biết đến là một trình duyệt web nổi tiếng và tốc độ tải nhanh nhưng nó lại ngốn không ít RAM chiếc macbook của bạn. Một tab mới của Chorme có thể tiêu tốn 100MB đến 400MB. Do đó, khi bạn chạy nhiều tab cùng một lúc sẽ khiến máy tính bị đơ và có thể không thao tác chuột trên các trang đó nữa. Vậy thì cách tốt nhất chính là hãy chuyển sang sử dụng trình duyệt Safari – trình duyệt dành riêng cho macbook.
? Giải phóng dung lượng đĩa
Để dọn các ứng dụng trong ổ đĩa nhanh chóng, bạn có thể áp dụng một số cách sau:
+ Xóa file theo thủ công
+ Xác các ứng dụng không sử dụng nữa
+ Sử dụng phần mềm Ccleaner hoặc Clean My Mac để quét và dọn sạch các file tạm thời không cần thiết