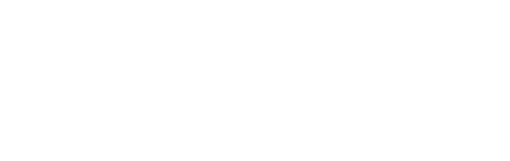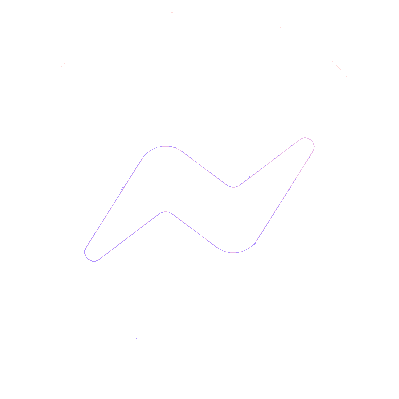Tổng Hợp
TẠI SAO MACBOOK KHÔNG KẾT NỐI ĐƯỢC BLUETOOTH, ĐÂU LÀ GIẢI PHÁP?
Trên đa số các thiết bị công nghệ, từ lâu bluetooth đã được tích hợp vào và đã trở thành một tính năng không thể không có. Macbook cũng không nằm ngoài số đó. Nhờ có bluetooth Macbook mới có thể kết nối được với các thiết bị ngoại vi một cách nhanh chóng và thuận tiện.
Tuy vậy, bluetooth không phải lúc nào cũng hoạt động như mong đợi, đặc biệt là khi sử dụng trên Macbook. Trong bài viết này, chúng ta sẽ cùng nhau khám phá về tại sao Macbook không kết nối được bluetooth cũng như giải pháp để khắc phục tình trạng này.
Nhiều ưu đãi hấp dẫn, đặc biệt với dịch vụ sửa chữa, thay linh kiện Macbook khi tham gia Hội sửa chữa Macbook HCM
Nội dung
Tại sao Macbook không kết nối được bluetooth?
Macbook không kết nối được với bluetooth xuất phát từ một số nguyên nhân thường gặp như:
a) Lỗi hệ điều hành
Phiên bản hệ điều hành hiện tại có thể chứa các lỗi hoặc gặp vấn đề tương thích khi kết nối với bluetooth dẫn đến tình trạng này. Ngoài ra, nguyên nhân có thể bắt nguồn từ file PLIST (Property List) khiến Macbook không tìm thấy thiết bị bluetooth.
Đây là một loại file được sử dụng trong hệ điều hành macOS của Apple để lưu trữ cấu hình và thông tin về ứng dụng cũng như dịch vụ trên hệ thống. Khi file này bị hỏng sẽ gây ra các lỗi kết nối với bluetooth trên Macbook.
Xem thêm:
+ BẬT MÍ vài điều khi sửa chữa Macbook, sẽ không ai khác nói cho bạn biết
+ Tại Sao Sửa Chữa MacBook Tại Địa Điểm Chuyên Uy Tín Sẽ Giúp Bạn Tiết Kiệm Thời Gian Và Chi Phí?
b) Lỗi card wifi
Lỗi này thường xảy ra với các dòng máy có card wifi rời. Card wifi và bluetooth thường được tích hợp trên cùng một module. Nếu một phần của module bị hỏng, có thể tạo ra sự cố cho cả Macbook không kết nối được wifi và bluetooth Macbook không khả dụng.
c) Lỗi trên mainboard
Một số linh kiện trên mainboard, bao gồm các chip điều khiển bluetooth, bị hỏng hoặc gặp lỗi do sự cố điện tử hay những yếu tố khác sẽ làm cho Macbook không kết nối được bluetooth.
Ngoài ra, nguyên nhân làm cho Macbook không kết nối được bluetooth có thể do chính người dùng như chưa kích hoạt bluetooth của thiết bị kết nối hay thiết bị bị cài đặt sai hoặc nhầm lẫn trong kết nối.
Các cách giải quyết Macbook không kết nối được bluetooth
i) Khởi động lại máy, bật tắt lại bluetooth và kết nối lại
Đầu tiên, bạn có thể thực hiện một số thao tác đơn giản có thể tự làm như restart máy, kích hoạt lại tính năng bluetooth trên máy bằng cách tắt và bật chúng lên trong phần cài đặt hoặc quên thiết bị rồi sau đó kết nối lại.
ii) Đặt lại module bluetooth
Để đặt lại module bluetooth, bạn tiến hành theo các bước sau:
+ Bước 1: Sử dụng Spotlight hoặc Finder để mở Terminal
+ Bước 2: Gõ lệnh “ sudo pkill bluetoothd” sau đó nhấn Enter và nhập mật khẩu
+ Bước 3: Restart Macbook
Lưu ý rằng quy trình này sẽ làm ngắt kết nối với tất cả các thiết bị bluetooth trước đó, vì vậy bạn cần phải kết nối lại sau khi máy tính khởi động lại.
iii) Cài lại hệ điều hành
Việc cài lại hệ điều hành sẽ làm cho tất cả các cài đặt hệ thống và tập tin liên quan đến bluetooth được đặt lại về trạng thái ban đầu. Trước khi thực hiện, hãy đảm bảo bạn đã sao lưu dữ liệu quan trọng của mình.
Ngoài ra, bạn cũng có thể xóa một vài tệp PLIST chính rồi tạo lại các tệp và reset PRAM cũng như SMC để khắc phục.
iv) Sửa chữa mainboard và thay thế card wifi
Đây là những cách khắc phục nếu là vấn đề về phần cứng. Tuy nhiên, cả 2 đều là quá trình vô cùng phức tạp và yêu cầu sự cẩn thận khi thực hiện. Vì vậy, nếu bạn không thể tự mình làm được thì hãy liên hệ với các cửa hàng chuyên sửa Macbook uy tín. Trong một số trường hợp Macbook không vào được wifi nhưng vẫn vào được bluetooth mà lỗi do card wifi thì cũng cần thay card này.

Đến địa điểm sửa chữa Macbook uy tín chuyên nghiệp
+ Nếu bạn đã làm hết các cách có thể tự làm được ở nhà mà vẫn không thành công, hãy mang máy đến các trung tâm chuyên sửa Macbook vì đây chính là quyết định thông minh để đảm bảo rằng vấn đề của bạn sẽ được giải quyết một cách tối ưu và nhanh chóng, giúp bạn có lại máy tính sớm nhất.
+ Kỹ thuật viên tại các trung tâm sửa chữa chuyên nghiệp có kiến thức sâu rộng về cả phần cứng và phần mềm của thiết bị, giúp họ mau chóng xác định vấn đề và đưa ra giải pháp thích hợp cho mỗi nguyên nhân tương ứng.
+ Ngoài ra, khi đến đây, bạn sẽ luôn được thông báo về giá tiền trước khi thực hiện các biện pháp sửa chữa cũng như thay thế. Qua đó, bạn yên tâm sẽ không có bất cứ một chi phí phụ nào phát sinh mà bạn không được biết trước.
+ Hơn nữa, các trung tâm sửa chữa thường có dịch vụ chăm sóc khách hàng chuyên nghiệp và tận tâm, giúp bạn được hỗ trợ và giải đáp mọi thắc mắc về sản phẩm của mình.
+ Ngoài sửa chữa và thay thế các linh kiện bị hỏng, tại đây cũng sẽ có các dịch vụ cài macOS và window cũng như nâng cấp RAM, thay viền cao su màn hình,…
Lời kết
Với mục tiêu đảm bảo máy tính của bạn hoạt động tốt nhất, không chỉ với bluetooth mà còn với các tính năng khác, việc tìm đến các trung tâm sửa chữa Macbook là bước đi đúng đắn, giúp bạn tiết kiệm thời gian và mang lại trải nghiệm sử dụng tốt nhất cho thiết bị của mình.
? Mẹo sửa chữa: Trong một số trường hợp bạn có thể kiểm tra hệ điều hành có bị lỗi hay không bằng cách tạo một user khác để test.