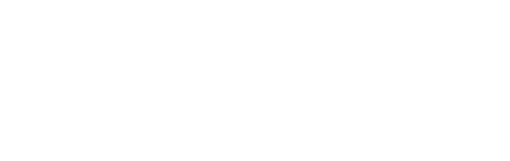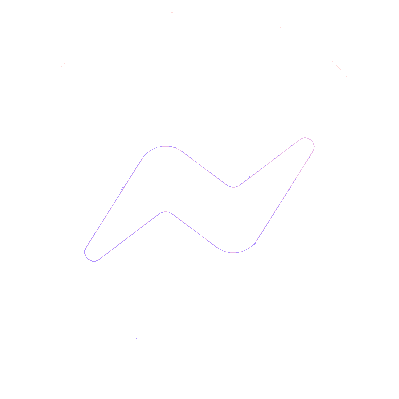Tổng Hợp
Lỗi MacBook không nhận USB: Hướng dẫn cách khắc phục vấn đề
Một vấn đề phổ biến mà người dùng gặp phải là khi MacBook không nhận USB. Vấn đề này gây khó chịu và hạn chế khả năng kết nối các thiết bị ngoại vi. Trong bài viết này, chúng ta sẽ tìm hiểu nguyên nhân gây ra vấn đề này và cung cấp hướng dẫn chi tiết về cách sửa chữa và khắc phục vấn đề MacBook không nhận USB. Với tình trạng Macbook không nhân ổ cứng ngoài đôi khi cũng là do máy không nhận USB làm xuất hiện lỗi này.

Nội dung
Nguyên nhân gây ra vấn đề
Cáp USB và cổng kết nối: Một trong những nguyên nhân phổ biến là sự cố liên quan đến cáp USB hoặc cổng kết nối trên MacBook. Cáp USB bị hỏng, bị đứt, hoặc không tương thích có thể làm cho MacBook không nhận USB. Ngoài ra, sự tích tụ bụi bẩn hoặc mảnh vụn trong cổng kết nối cũng có thể gây trở ngại cho kết nối USB.
Lỗi phần mềm: Đôi khi, lỗi phần mềm hoặc cài đặt hệ điều hành cũng có thể gây ra vấn đề này. Các tệp tin hệ thống bị hỏng hoặc cài đặt không đúng có thể ảnh hưởng đến khả năng nhận diện USB trên MacBook.
Vấn đề với cổng USB trên MacBook: Cổng USB trên MacBook có thể bị hỏng do sự cố vật lý. Điều này có thể xảy ra sau khi sử dụng MacBook trong một thời gian dài hoặc do sự cố vô tình.
Lỗi Macbook không nhân cổng USB cũng có thể xuất phát từ nguyên nhân lỗi trên mainboard. Sau thời gian sử dụng mainboard xuất hiện lỗi hoặc máy bị vô nước, ẩm mốc,…
Xem thêm:
+ Tại Sao Sửa Chữa MacBook Tại Địa Điểm Chuyên Uy Tín Sẽ Giúp Bạn Tiết Kiệm Thời Gian Và Chi Phí?
+ BẬT MÍ vài điều khi sửa chữa Macbook, sẽ không ai khác nói cho bạn biết
Hướng dẫn sửa chữa và khắc phục
Trước khi tiến hành các bước sửa chữa, hãy đảm bảo bạn đã sao lưu dữ liệu quan trọng. Dưới đây là một số phương pháp để khắc phục vấn đề MacBook không nhận USB:
Kiểm tra cơ bản
Sử dụng một cáp USB khác để kiểm tra xem vấn đề có phải do cáp bị hỏng hay không. Nếu USB mới hoạt động, có thể cáp USB cũ của bạn bị hỏng.
Kiểm tra cổng USB trên MacBook và làm sạch các bụi bẩn, mảnh vụn có thể gây trở ngại cho kết nối. Bạn có thể sử dụng một cây cọ mềm hoặc bông gòn được nhúng vào dung dịch cồn để làm sạch cổng USB.
Thiết lập lại SMC
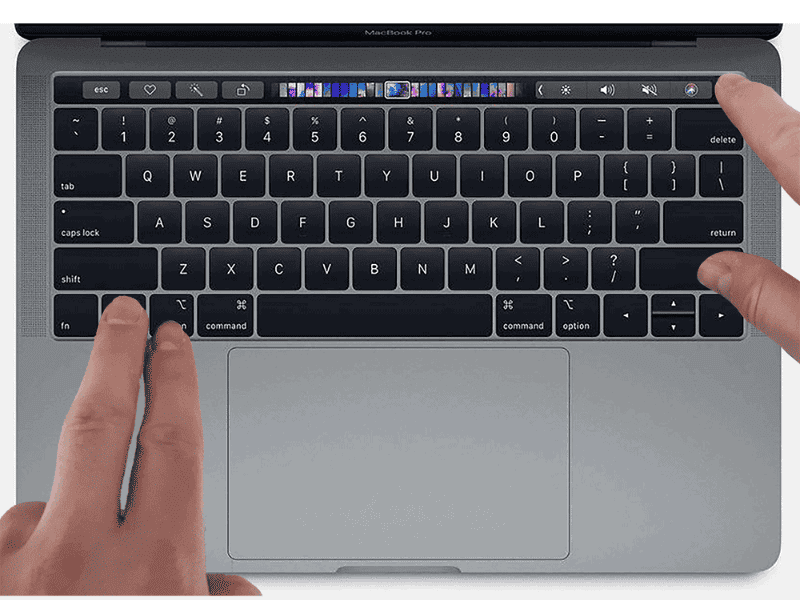
Để sửa lỗi MacBook không nhận USB, bạn có thể làm theo các bước sau:
+ Tắt nguồn MacBook.
+ Nhấn và giữ tổ hợp phím Shift + Control + Option trong khoảng 5-10 giây. Trong quá trình này, MacBook sẽ tự động sửa lỗi và hiển thị biểu tượng trên màn hình.
+ Thả các phím và tiếp tục giữ nút nguồn.
+ Đợi trong khoảng 5-10 giây, sau đó bật nguồn cho MacBook.
Thiết lập VRAM
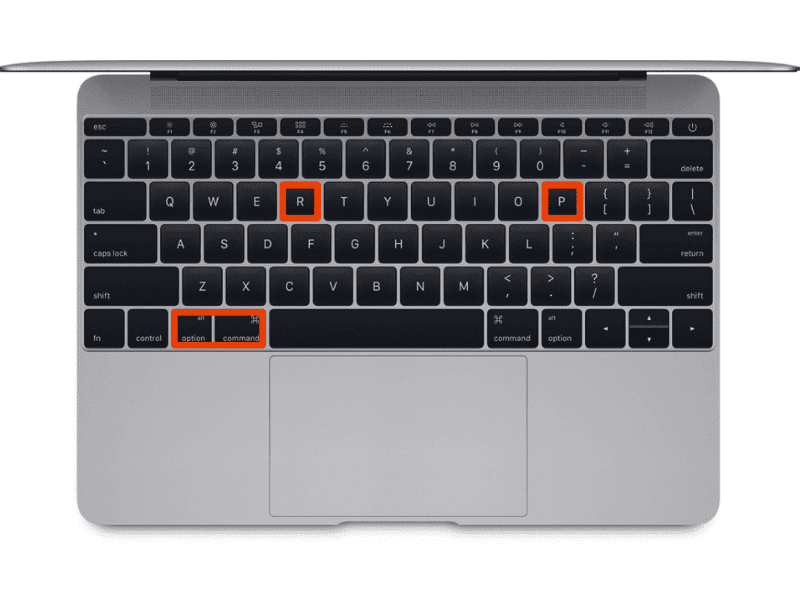
Nếu việc thiết lập lại SMC không đạt hiệu quả, bạn có thể thử cập nhật VRAM (Parameter RAM), một bộ nhớ chứa nhiều thông tin khác nhau như âm thanh, dung lượng, hiển thị,… Dưới đây là các bước đơn giản để cập nhật VRAM:
+ Kết nối bộ sạc vào nguồn điện và tắt MacBook.
+ Nhấn và giữ nút nguồn cho đến khi màn hình hiển thị màu xám.
+ Sau đó, nhấn đồng thời tổ hợp phím Command + Option + P + R.
+ Khi bạn nghe thấy tiếng kêu báo hiệu, thể hiện rằng thao tác đã thành công, hãy nhả các phím.
Đem tới các trung tâm sửa chữa để kiểm tra phần cứng
Khi gặp phải sự cố và đã thử qua các biện pháp kiểm tra và sửa chữa mà không đạt hiệu quả, có thể MacBook của bạn đã gặp vấn đề về phần cứng. Để đảm bảo được sự chuyên nghiệp và an tâm về chất lượng sửa chữa, hãy đưa MacBook của bạn đến các trung tâm sửa chữa Macbook và bảo hành uy tín như Nguyễn Tín.

Tại đây, bạn sẽ nhận được sự hỗ trợ kịp thời và chất lượng từ đội ngũ kỹ thuật viên giàu kinh nghiệm, đảm bảo rằng MacBook của bạn được sửa chữa một cách tốt nhất.
Hy vọng rằng với hướng dẫn này, bạn có thể khắc phục thành công vấn đề MacBook không nhận USB và tiếp tục sử dụng các thiết bị ngoại vi một cách thuận tiện. Hãy nhớ luôn cập nhật phần mềm, kiểm tra kỹ càng các cổng USB và xem xét các yếu tố khác có thể gây ra vấn đề tương tự trong tương lai.