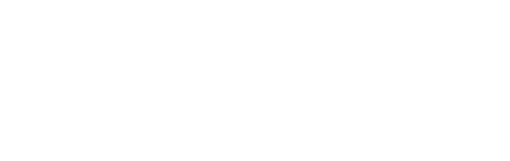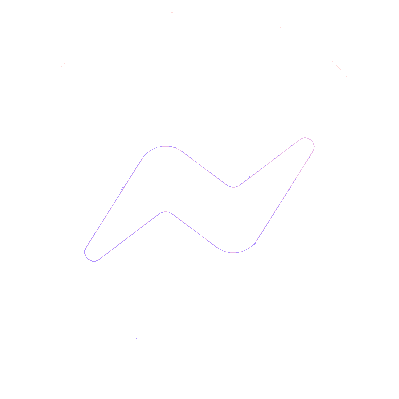Tổng Hợp
Khắc phục sự cố MacBook kết nối wifi nhưng không vào được mạng
Bạn đã kết nối thành công với mạng wifi, nhưng đến lúc bạn muốn truy cập internet, lại gặp phải vấn đề không vào được mạng. Đây là một tình huống khá khó chịu và có thể ảnh hưởng đáng kể đến trải nghiệm sử dụng của bạn.
Tuy nhiên, đừng lo lắng, vì chúng tôi đã sẵn sàng cung cấp cho bạn những giải pháp và lời khuyên hữu ích để khắc phục vấn đề MacBook kết nối wifi nhưng không vào được mạng. Khác với tình trạng Macbook không kết nối được wifi thì tình trạng này lại khiến bạn khó hiểu hơn.
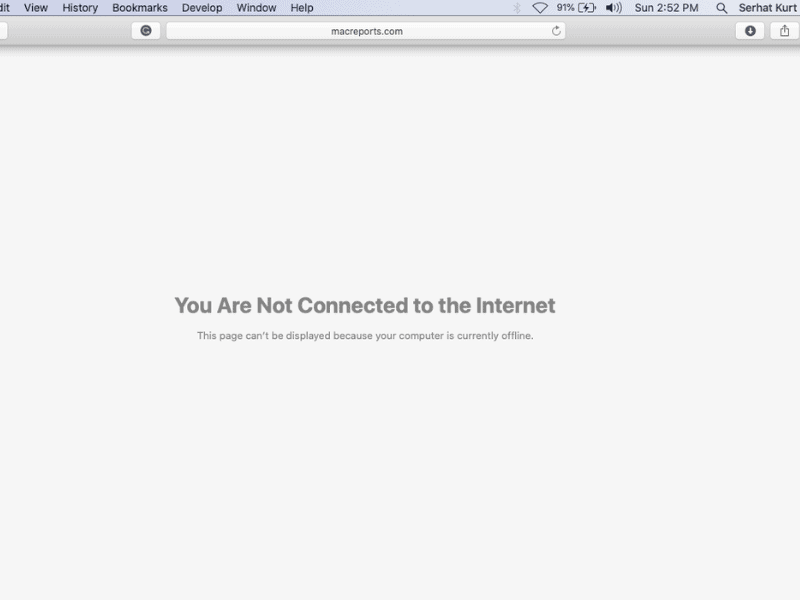
Nội dung
Nguyên nhân gây ra vấn đề Macbook kết nối wifi nhưng không vào được mạng
Cài đặt mạng wifi không chính xác: Đôi khi, việc cài đặt mạng wifi trên MacBook không chính xác có thể gây ra vấn đề không vào được mạng. Các thông số như tên mạng, mật khẩu hoặc cấu hình IP có thể cần được kiểm tra và cập nhật.
Xung đột địa chỉ IP hoặc DNS: Xung đột địa chỉ IP hoặc DNS có thể xảy ra khi một thiết bị khác trên mạng đã sử dụng cùng một địa chỉ IP hoặc khi thông tin DNS không chính xác. Điều này dẫn đến việc không thể truy cập mạng internet trên MacBook.
Cập nhật phần mềm hệ điều hành gây nhiễu đến kết nối mạng: Một số cập nhật phần mềm hệ điều hành mới nhất có thể gây nhiễu đến kết nối mạng trên MacBook. Việc kiểm tra và cập nhật phiên bản hệ điều hành mới nhất có thể giúp khắc phục vấn đề này.
Cấu hình bảo mật mạng không đúng: Cài đặt bảo mật mạng không chính xác trên MacBook có thể ngăn chặn kết nối vào mạng. Việc kiểm tra lại cấu hình bảo mật mạng và điều chỉnh theo đúng yêu cầu có thể giải quyết vấn đề này.
Còn một nguyên nhân khác mà nhiều người dùng có thể không nghĩ đến, đó là lỗi trên mainboard khiến wifi bắt sóng yếu hoặc có kết nối nhưng không mạng được.
Xem thêm:
+ Tại Sao Sửa Chữa MacBook Tại Địa Điểm Chuyên Uy Tín Sẽ Giúp Bạn Tiết Kiệm Thời Gian Và Chi Phí?
+ BẬT MÍ vài điều khi sửa chữa Macbook, sẽ không ai khác nói cho bạn biết
Cách khắc phục vấn đề MacBook kết nối wifi thành công nhưng không vào được mạng
Khắc phục vấn đề khi MacBook kết nối wifi nhưng không vào được mạng có thể yêu cầu một số bước giải quyết. Dưới đây là một số cách để bạn có thể thử khắc phục vấn đề này trên MacBook của mình:
Quên mạng Wi-Fi rồi kết nối lại để khắc phục Macbook kết nối wifi nhưng vào được mạng.
+ Trên MacBook của bạn, đi tới Tùy chọn hệ thống/ System Preferences > Kết nối/ Connect
+ Nhấp vào Wi-Fi trong thanh bên, sau đó nhấp vào Nâng cao/ Advance ở dưới cùng bên phải.
+ Chọn mạng Wi-Fi của bạn trong danh sách và xóa nó bằng nút Dấu trừ (–) .
+ Nhấp vào OK , sau đó Áp dụng.
+ Bây giờ hãy kết nối lại với kết nối Wi-Fi của bạn và nhập mật khẩu Wi-Fi của bạn.
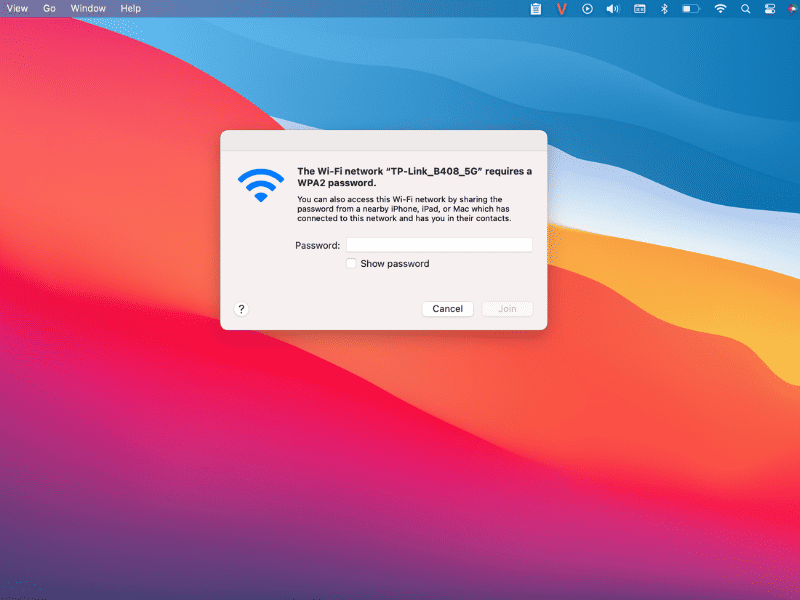
Đảm bảo ngày, giờ và địa điểm của bạn chính xác
+ Trên MacBook của bạn, đi tới Tùy chọn hệ thống/ System Preferences > Ngày & Giờ/ Date & Time
+ Nhấp vào Múi giờ và chọn hộp để Đặt múi giờ tự động.
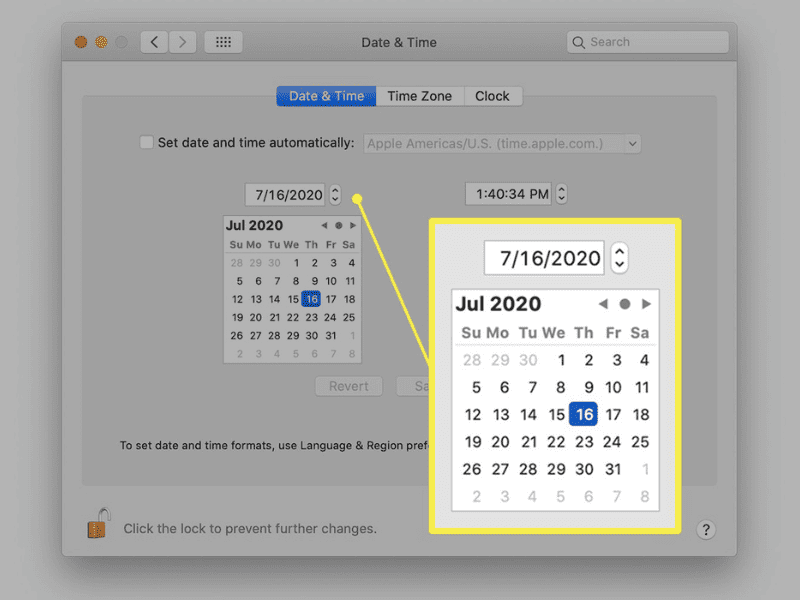
Đặt lại địa chỉ IP và DNS
+ Mở phần Kết nối/ Network trong Tùy chọn hệ thống/ System Preferences.
+ Chọn mạng Wifi hiện tại và nhấp vào Nâng cao/ Advanced/
+ Chuyển qua tab “TCP/IP”.
+ Sau đó tại mục Ipv4 Address, bạn nhấn vào nút Renew DHCP Lease. Cuối cùng nhập địa chỉ IP bằng mã 169.254.xxx.xxx rồi nhấn OK để lưu thay đổi và đóng cửa sổ.
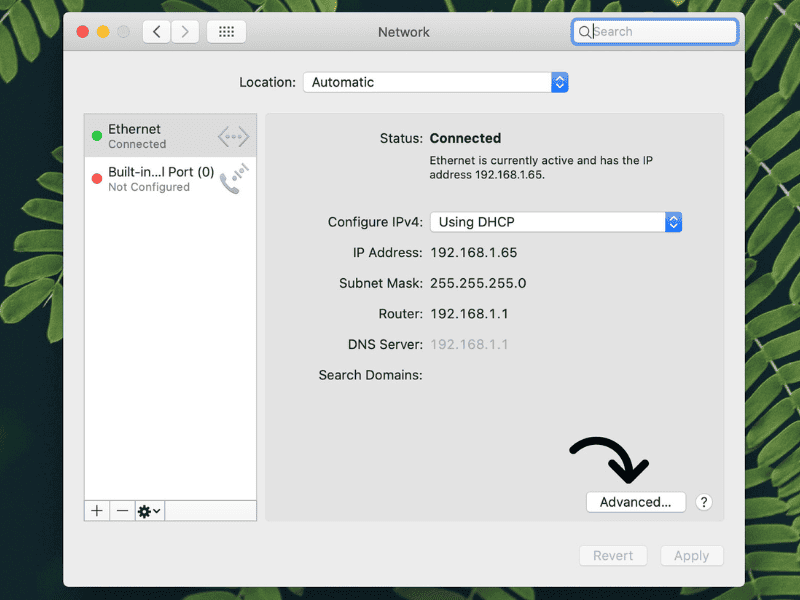
Kiểm tra và cập nhật phiên bản hệ điều hành phù hợp
+ Mở “App Store” trên MacBook.
+ Kiểm tra xem có phiên bản hệ điều hành phù hợp không?
+ Nếu có, cập nhật hệ điều hành và khởi động lại MacBook.

Sửa lỗi trên mainboard
Trong trường hợp bạn đã kiểm tra các nguyên nhân mà mình có thể tự làm được và cũng đã chắc chắn moderm wifi ổn định thì hãy nghĩ đến việc lỗi phần cứng trên máy. Hãy ghé Nguyễn Tín (chuyên sửa Macbook) để được kiểm tra miễn phí và khi gặp phải lỗi trên mainboard, bạn chỉ cần sửa lỗi là khắc phục được tình trạng không vào được mạng.
Với những giải pháp trên, bạn có thể khắc phục vấn đề khi MacBook kết nối wifi nhưng không vào được mạng. Đảm bảo rằng các cài đặt mạng wifi được thiết lập chính xác, xử lý xung đột địa chỉ IP hoặc DNS, cập nhật phiên bản hệ điều hành mới nhất và kiểm tra lại cấu hình bảo mật mạng sẽ giúp đảm bảo kết nối mạng ổn định trên MacBook của bạn.