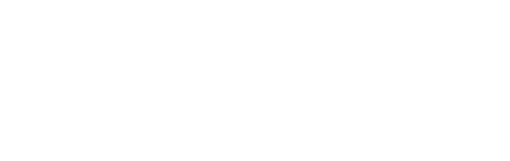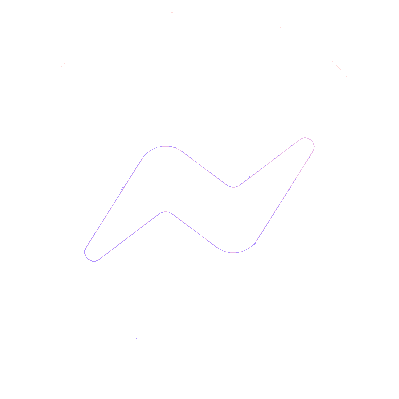Tổng Hợp
HƯỚNG DẪN KIỂM TRA MÀN HÌNH MACBOOK CHUẨN XÁC
Màn hình là một trong những yếu tố quan trọng nhất của Macbook, đóng vai trò quyết định đến trải nghiệm hiển thị và sự thoải mái khi sử dụng. Để đảm bảo rằng màn hình Macbook của bạn hoạt động ổn định và hiển thị chất lượng hình ảnh tốt nhất, việc kiểm tra màn hình đều đặn là điều cần thiết. Bài viết sau đây sẽ hướng dẫn bạn cách kiểm tra màn hình Macbook một cách chính xác nhất.
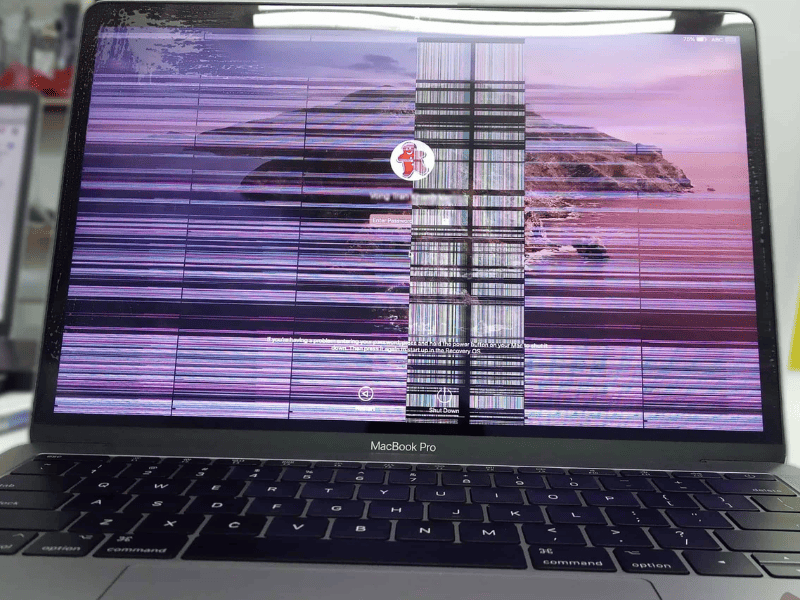
Nội dung
Tại sao phải kiểm tra màn hình Macbook ?
a) Đảm bảo chất lượng hiển thị
Kiểm tra màn hình Macbook giúp bạn đảm bảo rằng chất lượng hiển thị của màn hình đạt chuẩn và không có vấn đề gì liên quan đến độ phân giải, độ sáng, màu sắc và độ chính xác. Điều này đảm bảo rằng bạn có trải nghiệm xem ảnh, video và nội dung khác trên Macbook của mình một cách chính xác và chất lượng.
b) Phát hiện và sửa chữa lỗi
Việc kiểm tra màn hình Macbook giúp bạn phát hiện sớm các vấn đề như màn hình Macbook bị sọc dọc, ngang, chảy mực, chết pixel hay bất kỳ lỗi nào khác liên quan đến màn hình. Bằng cách phát hiện lỗi ngay từ đầu, bạn có thể sửa chữa hoặc thay thế màn hình sớm hơn, tránh cho vấn đề trở nên nghiêm trọng hơn và ảnh hưởng đến trải nghiệm sử dụng của mình.
c) Bảo vệ mắt
Một màn hình Macbook không hoạt động đúng cách có thể gây căng thẳng và mỏi mắt. Kiểm tra màn hình định kỳ giúp đảm bảo rằng độ sáng, độ tương phản và cân bằng màu sắc đúng, giảm thiểu tác động tiêu cực lên mắt khi sử dụng Macbook trong một khoảng thời gian dài.
d) Bảo vệ quyền lợi
Kiểm tra màn hình định kỳ cũng có thể bảo vệ quyền lợi của bạn trong trường hợp màn hình gặp sự cố hoặc lỗi trong thời gian bảo hành. Nếu bạn phát hiện ra lỗi màn hình Macbook trong thời gian bảo hành, bạn có thể yêu cầu sửa chữa hoặc thay màn hình Macbook miễn phí từ nhà sản xuất hoặc nhà cung cấp.
e) Tăng giá trị bán lại
Một màn hình Macbook được duy trì chất lượng cũng có thể tăng giá trị bán lại của thiết bị trong tương lai. Người mua sẽ có niềm tin cao hơn khi màn hình được đảm bảo chất lượng và hoạt động tốt.
Cách kiểm tra màn hình Macbook
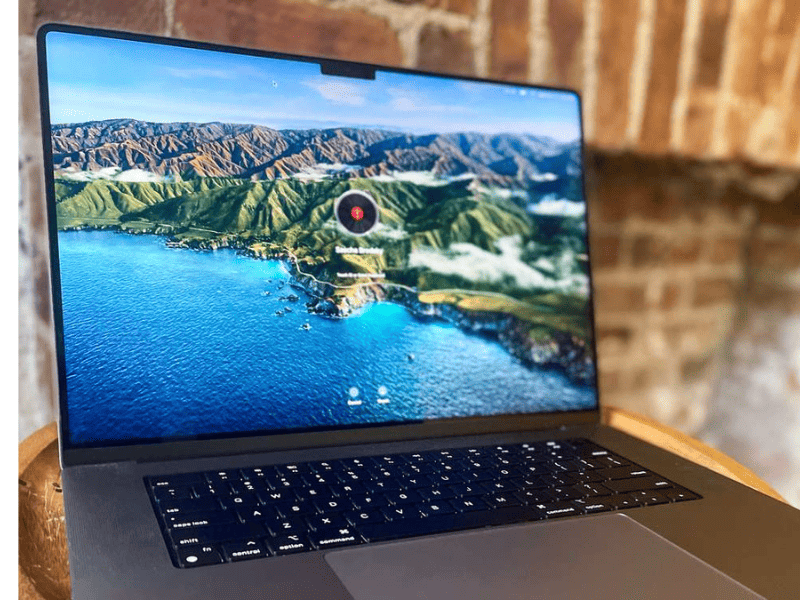
i) Quan sát bên ngoài
Đây là phương pháp đơn giản và dễ dàng thực hiện nhất dành cho người dùng không có nhiều kinh nghiệm trong việc kiểm tra màn hình Macbook.
Trước tiên, quan sát hình dáng bên ngoài của màn hình để đảm bảo rằng nó không bị móp, vỡ, hoặc trầy xước. Đồng thời, kiểm tra viền màn hình xem có bị mất màu, bong tróc hay không.
Tiếp theo, quan sát màn hình để xem màu sắc có trung thực và sống động hay không. Đồng thời, kiểm tra độ tương phản của màn hình bằng cách xem các vùng tối và sáng trên màn hình có hiển thị rõ ràng và đủ chi tiết hay không.
Tiếp đến, thay đổi góc nhìn của bạn đối với màn hình từ các hướng khác nhau. Quan sát xem màu sắc và độ tương phản có thay đổi hoặc bị biến đổi không. Một màn hình chất lượng tốt sẽ có góc nhìn rộng mà màu sắc và độ tương phản không bị mất đi.
Cuối cùng, bạn để hình nền màu trắng để quan sát màn hình có bị ám màu (hồng, xanh, tím,…) hay có sọc chỉ, sọc mờ hay không. Bởi đây là các trường hợp màn hình bị lỗi thường gặp ở người dùng Macbook. Ngoài ra, ở một số dòng Macbook Pro khi máy chạy một thời gian (khi máy chạy nóng) sẽ xuất hiện tình trạng sọc, đen màn hình.
ii) Sử dụng lệnh Terminal
Khi sử dụng Macbook, hệ điều hành MacOS cung cấp cho bạn nhiều chức năng thông minh để kiểm tra các linh kiện trên máy một cách tối ưu. Nếu bạn muốn kiểm tra màn hình Macbook bằng Terminal, bạn có thể thực hiện những bước sau đây một cách đơn giản:
+ Bước 1: Mở Terminal bằng cách nhấn tổ hợp phím Command + Spacebar và gõ “Terminal” trong ô Spotlight. Bạn cũng có thể nhấn vào LaunchPad và gõ Terminal để mở
+ Bước 2: Gõ các lệnh thích hợp để kiểm tra màn hình và sau đó nhấn Enter
Sau đây là một số lệnh đơn giản giúp bạn kiểm tra màn hình Macbook của mình:
+ Lệnh “system_profiler SPDisplaysDataType”: Đây là lệnh để hiển thị thông tin chi tiết về màn hình và card đồ họa. Lệnh này sẽ cung cấp cho bạn các thông số như độ phân giải, kích thước, số lượng màn hình kết nối và nhiều thông tin khác.
+ Lệnh “ioreg -lw0 | grep \”EDID\” | sed “/[^<]*</s///” | xxd -p -r | strings -6”: Dòng lệnh này giúp bạn biết được các thông tin về linh kiện của nhà sản xuất. Từ đó, bạn có thể truy xuất được nguồn gốc linh kiện màn hình có chính hãng hay không.
+ Lệnh “sudo pmset –g”: Lệnh này cho biết cài đặt liên quan đến hiển thị và tiết kiệm năng lượng của Macbook. Bạn có thể kiểm tra cài đặt độ sáng màn hình, thời gian chờ, chế độ sleep và các thiết lập khác liên quan đến hiển thị.
+ Lệnh “screenfetch”: Đây là một công cụ bên thứ ba, không phải lệnh mặc định trong Terminal, nhưng nó cho phép bạn hiển thị thông tin chi tiết về hệ thống của bạn, bao gồm cả thông tin về màn hình.
Xem thêm:
+ Tại Sao Sửa Chữa MacBook Tại Địa Điểm Chuyên Uy Tín Sẽ Giúp Bạn Tiết Kiệm Thời Gian Và Chi Phí?
+ BẬT MÍ vài điều khi sửa chữa Macbook, sẽ không ai khác nói cho bạn biết
iii) Kiểm tra màn hình Macbook bằng phần mềm
+ DisplayMenu: Đây là một ứng dụng miễn phí trên Mac App Store cho phép bạn tùy chỉnh các cài đặt hiển thị như độ sáng, tương phản, độ nhiệt màu và độ phân giải của màn hình.
+ QuickRes: QuickRes là phần mềm giúp người dùng dễ dàng thay đổi độ phân giải màn hình trên MacBook. Điều này cho phép người dùng thay đổi kích thước hiển thị của màn hình để phù hợp với nhu cầu sử dụng cụ thể, từ việc làm việc với nhiều ứng dụng cùng một lúc đến trải nghiệm giải trí cao hơn.
+ ColorMunki Display: Đây là một phần mềm và công cụ phần cứng kết hợp được sử dụng để hiệu chỉnh màu sắc và độ tương phản trên màn hình của Macbook. Nó cho phép bạn điều chỉnh và hiệu chỉnh các thông số màu sắc để đảm bảo sự chính xác và đồng nhất trong việc hiển thị màu sắc.
+ GFXBench: GFXBench là một phần mềm được sử dụng để kiểm tra hiệu năng đồ họa Macbook của bạn. Nó cung cấp các công cụ và bài kiểm tra để đo lường và đánh giá khả năng xử lý đồ họa của hệ thống, từ đó đánh giá khả năng chơi game, xem video, xử lý đồ họa và các ứng dụng đòi hỏi đồ họa khác.

Lời kết
Việc kiểm tra màn hình Macbook là một bước quan trọng để đảm bảo chất lượng hiển thị và trải nghiệm sử dụng tốt nhất. Với sự phát triển của công nghệ, người dùng có nhiều phương pháp để kiểm tra màn hình từ việc quan sát bằng mắt thường đến sử dụng các công cụ và phần mềm chuyên dụng. Ngoài ra, việc kiểm tra màn hình cũng giúp người dùng hiểu rõ hơn về các thiết lập và cài đặt liên quan đến hiển thị trên Macbook của mình. Điều này giúp tối ưu hóa trải nghiệm sử dụng và đảm bảo rằng màn hình hoạt động ổn định và đáng tin cậy.
Sau khi đã kiểm tra màn hình bằng các cách trên và bạn phát hiện các lỗi về màn hình, bạn có thể lựa chọn dịch vụ sửa chữa Macbook Nguyễn Tín để được tư vấn và hỗ trợ khắc phục một cách uy tín và tận tình nhất nhé !