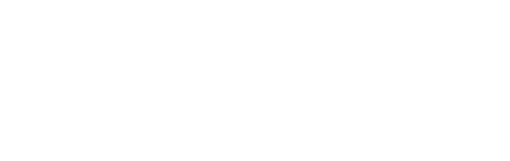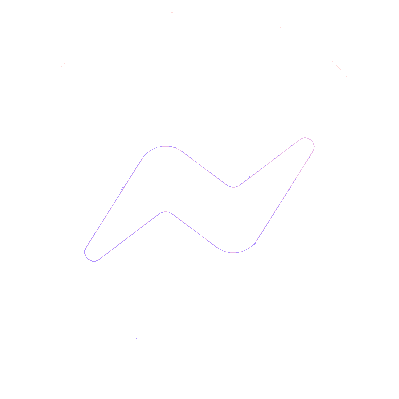Tổng Hợp
Cách Khắc Phục Lỗi Trackpad MacBook Không Ấn Được
MacBook là một trong những dòng laptop được yêu thích nhất nhờ thiết kế sang trọng, hiệu suất mạnh mẽ và trải nghiệm sử dụng mượt mà. Tuy nhiên, trong quá trình sử dụng, người dùng có thể gặp phải tình trạng trackpad MacBook không ấn được, gây ảnh hưởng đến công việc và trải nghiệm sử dụng. Trong bài viết này, chúng ta sẽ cùng tìm hiểu nguyên nhân và cách khắc phục hiệu quả lỗi này.
Nội dung
Nguyên Nhân Khiến Trackpad MacBook Không Ấn Được
Có nhiều lý do khiến trackpad MacBook không ấn được, từ phần mềm đến phần cứng. Dưới đây là một số nguyên nhân mà người dùng hay gặp phổ biến:
⚡ Lỗi phần mềm: Hệ điều hành macOS có thể gặp trục trặc, khiến trackpad không phản hồi hoặc bị vô hiệu hóa.
⚡ Pin bị phồng: Đây là một nguyên nhân khá phổ biến ở các dòng MacBook sử dụng pin lithium-ion. Khi pin phồng, nó có thể đẩy phần trackpad lên, khiến bạn không thể nhấn được.
⚡ Cài đặt hệ thống bị thay đổi: Nếu bạn vô tình thay đổi cài đặt trong System Preferences, trackpad có thể bị vô hiệu hóa hoặc hoạt động không đúng cách.
⚡ Lỗi phần cứng: Cáp kết nối giữa trackpad và bo mạch có thể bị lỏng, hỏng hoặc bị oxy hóa. Hoặc do lỗi trackpad.

Cách Khắc Phục Lỗi Trackpad MacBook Không Ấn Được
? Kiểm Tra Cài Đặt Trong Hệ Thống
Trước tiên, bạn nên kiểm tra xem cài đặt trackpad có bị thay đổi hay không.
Vào System Settings (macOS Ventura trở lên) hoặc System Preferences (các phiên bản cũ hơn).
Chọn Trackpad và đảm bảo tùy chọn Tap to click đã được bật.
Nếu trackpad vẫn không hoạt động, thử vào Accessibility > Pointer Control, kiểm tra xem trackpad có bị vô hiệu hóa hay không.
? Khởi Động Lại MacBook
Một số lỗi phần mềm sẽ được khắc phục đơn giản nhất bằng cách khởi động lại thiết bị. Hãy thử tắt MacBook và bật lại để xem lỗi có được giải quyết không.
? Reset NVRAM và SMC
Reset NVRAM: Tắt MacBook, sau đó bật lại và giữ tổ hợp phím Option + Command + P + R trong khoảng 20 giây.
Reset SMC (dành cho MacBook Intel):
Đối với MacBook có pin rời: Tắt máy, tháo pin, nhấn giữ nút nguồn trong 10 giây, sau đó lắp lại pin và bật máy.
Đối với MacBook có pin liền: Nhấn giữ tổ hợp Shift + Control + Option + Power trong 10 giây rồi thả ra và bật lại máy.
Xem thêm:
+ Tại Sao Sửa Chữa MacBook Tại Địa Điểm Chuyên Uy Tín Sẽ Giúp Bạn Tiết Kiệm Thời Gian Và Chi Phí?
+ BẬT MÍ vài điều khi sửa chữa Macbook, sẽ không ai khác nói cho bạn biết
? Kiểm Tra Pin MacBook
Nếu MacBook của bạn có dấu hiệu pin phồng (mặt dưới bị đội lên hoặc bàn phím bị nhô cao), bạn nên mang máy đến trung tâm sửa chữa để kiểm tra và thay pin.
? Mang Máy Đến Cửa Hàng Sửa Chữa
Nếu bạn đã thử tất cả các cách trên mà vẫn không khắc phục được lỗi trackpad MacBook không ấn được, rất có thể máy bị hỏng phần cứng. Bạn nên mang MacBook đến trung tâm sửa chữa Macbook uy tín để kiểm tra và thay thế linh kiện nếu cần.
Nếu bị lỗi trackpad, bạn cần thay trackpad Macbook khác, hoặc lỗi cáp thì bạn thay cáp,…Đôi khi nguyên nhân gây lỗi có thể khiến bạn bất ngờ.
Kết Luận
Lỗi trackpad MacBook không ấn được có thể xuất phát từ nhiều nguyên nhân khác nhau, từ phần mềm đến phần cứng. Hy vọng với những cách khắc phục trên, bạn có thể tự xử lý lỗi tại nhà hoặc biết khi nào cần mang máy đi sửa chữa. Nếu bạn đang gặp tình trạng này, đừng quá lo lắng, chỉ cần thực hiện các bước kiểm tra và xử lý phù hợp, trackpad của bạn sẽ hoạt động trở lại bình thường.