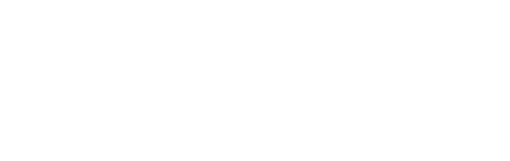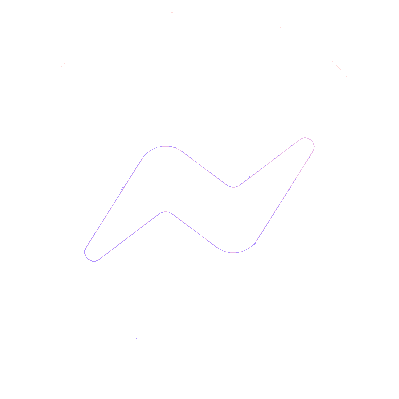Tổng Hợp
XỬ LÝ CHUỘT TRÊN MACBOOK BẤM CỨNG, NẶNG, KHÔNG CLICK ĐƯỢC
Chuột là một phần quan trọng của Macbook. Gần như không có việc gì trên Macbook bạn thực hiện mà không cần đến nó. Và khi chuột gặp lỗi, bao gồm bấm cứng, nặng, không click được thì chắc chắn công việc của bạn sẽ bị gián đoạn.
Hãy để cho NGUYỄN TÍN giúp bạn hiểu rõ hơn về nguyên nhân gây ra lỗi này và chia sẻ cho bạn các giải pháp khắc phục nhanh chóng để bạn có thể tiếp tục sử dụng Macbook một cách thoải mái và hiệu quả trong bài viết dưới đây.
Nhiều ưu đãi hấp dẫn, đặc biệt với dịch vụ sửa chữa, thay linh kiện Macbook khi tham gia Hội sửa chữa Macbook HCM
Nội dung
Bấm cứng, bấm nặng, trackpad Macbook không click được là do gì?
a) Lỗi trackpad
Nguyên nhân chính và phổ biến nhất làm cho chuột trên Macbook bấm cứng, nặng không click được là lỗi trackpad. Một lượng nhỏ bụi bẩn có thể gây ra sự cản trở trong quá trình hoạt động của trackpad nếu bạn không thường xuyên vệ sinh nó.
Ngoài ra, trackpad bị lỗi có thể đến từ va đập, trầy xước hoặc bị vào nước trong quá trình bạn sử dụng Macbook. Nếu trackpad bị ngoại lực tác động mạnh hoặc nước vào bên nhiều nhiều lần thì không những trackpad mà Macbook của bạn cũng sẽ nhanh xuống cấp.
b) Lỗi cáp trackpad
Cáp trackpad là một thành phần quan trọng trong hệ thống của trackpad. Nó chịu trách nhiệm truyền tải tín hiệu từ trackpad đến mainboard. Nếu cáp này bị hỏng, gãy, hoặc bị đứt, nó sẽ gây ra các vấn đề trong việc truyền tải tín hiệu, làm cho trackpad hoạt động không đúng cách hoặc không hoạt động.
c) Pin phù
Macbook sau một thời gian sử dụng lâu ngày sẽ bị phù lên và chèn vào vị trí của trackpad. Khi pin phù lên quá mức, nó sẽ làm cho trackpad bị bật lên khỏi máy và gãy, thậm chí có thể ảnh hưởng đến cả Macbook.
d) Hệ điều hành bị cũ
Mỗi khi Apple phát hành một phiên bản macOS mới, hệ thống sẽ trở nên tối ưu hóa để hoạt động tốt với các phần cứng và phần mềm mới nhất. Nếu bạn sử dụng một phiên bản macOS cũ, đặc biệt là sau một thời gian dài, có thể xuất hiện các vấn đề tương thích khiến cho các bộ phận như chuột hoạt động không đúng cách. Từ đó dẫn đến tình trạng trackpad Macbook không click được.

Chuột Macbook bấm cứng, nặng, không click được thì nên làm gì?
i) Cập nhật hệ điều hành
Một hệ điều hành lỗi thời sẽ làm cho Macbook rất dễ bị lỗi phần mềm, trong đó có lỗi liên quan đến trackpad. Để cập nhật hệ điều hành mới, bạn thực hiện theo các bước sau:
+ Kiểm tra phiên bản macOS hiện tại: Đầu tiên, hãy kiểm tra phiên bản macOS hiện đang chạy trên Macbook của bạn bằng cách mở Apple Menu ở góc trái màn hình, chọn About This Mac và kiểm tra phiên bản hiện tại.
+ Kiểm tra cập nhật mới: Sau khi biết phiên bản hiện tại, hãy kiểm tra xem có bất kỳ bản cập nhật nào mới không. Chọn System Preferences, sau đó nhấn Software Update. Hệ thống sẽ kiểm tra cập nhật và hiển thị danh sách các phiên bản mới (nếu có).
+ Thực hiện cập nhật: Nếu có phiên bản macOS mới, hãy nhấn vào nút Update Now để tải về và cài đặt cập nhật. Sau khi cài đặt xong, bạn sẽ được yêu cầu khởi động máy.
Ngoài ra, bạn có thể cập nhật cho trình điều khiển trackpad bằng cách nhấn vào App Store > Updates > Trackpad Firmware Update > Update và làm theo hướng dẫn trên màn hình. Việc cập nhật cho trình điều khiển trackpad đảm bảo rằng trackpad trên Macbook của bạn sẽ được cập nhật với phiên bản firmware mới nhất, từ đó cải thiện hiệu suất và tính ổn định của nó.
Cần lưu ý rằng, đối với một số dòng Macbook có đời thấp thì bạn không nên chạy các phiên bản mới nhất vì các dòng máy này không thể hỗ trợ tất cả các tính năng và yêu cầu của phiên bản hệ điều hành mới nhất. Việc cập nhật macOS trong trường hợp này chỉ làm máy bạn thêm chậm và không giải quyết được vấn đề với trackpad.
ii) Vệ sinh trackpad
Sử dụng một chiếc khăn khô và mềm hoặc giấy vệ sinh để loại bỏ các bụi bẩn bám trên bề mặt trackpad. Ngoài ra, bạn cũng nên hạn chế ăn uống khi đang sử dụng Macbook để tránh thức ăn hoặc nước rơi vào trackpad.
iii) Thay trackpad, cáp trackpad
Nếu bạn đã thử các cách trên mà không được, nhiều khả năng Macbook của bạn bị sự cố với phần cứng như trackpad, cáp trackpad. Thay trackpad và cáp trackpad sẽ giải quyết được vấn đề trong trường hợp này.
iv) Thay pin
Một khi bạn thấy trackpad của bạn bị bung lên là chắc chắn vấn đề xuất phát từ pin bị phù. Lúc này, điều bạn cần làm là liên hệ với trung tâm chuyên sửa Macbook ở TPHCM hoặc khu vực bạn sinh sống để được kiểm tra và thay thế.
v) Dùng chuột bên ngoài
Trong trường hợp bạn đang có công việc quan trọng cần giải quyết gấp mà trackpad không click được, bạn có thể sử dụng chuột rời như Apple Magic Mouse để tạm thời khắc phục và tiếp tục công việc của mình.
Xem thêm:
BẬT MÍ vài điều khi sửa chữa Macbook, sẽ không ai khác nói cho bạn biết
Cách khắc phục nhanh và tối ưu nhất
+ Mặc dù việc cập nhật macOS có thể khắc phục được tình trạng trên nhưng không phải lúc nào cách này cũng hiệu quả vì nguyên nhân chủ yếu làm cho chuột Macbook bấm cứng, nặng và không click được là do lỗi phần cứng.
+ Vì vậy, để khắc phục nhanh chóng và chính xác nhất, bạn hãy mang máy đến các trung tâm chuyên sửa Macbook. Vì thay trackpad, thay cáp trackpad hay thay pin đều là các công việc không hề đơn giản và có thể gây nguy hiểm cho máy nếu bạn không có kinh nghiệm và làm không đúng cách.
+ Khi mang máy đến các trung tâm sửa chữa chuyên nghiệp, các kỹ thuật viên tại đây với kiến thức và tay nghề chuyên môn cao sẽ xác định nguyên nhân chính của vấn đề và áp dụng biện pháp sửa chữa phù hợp. Nhờ đó bạn sẽ không phải mất nhiều thời gian để tự tìm hiểu nguyên nhân và cách khắc phục.
+ Ngoài ra, nếu mang máy đến trung tâm chính hãng của Apple, việc thay mới các linh kiện này sẽ rất đắt đỏ vì ở đây chỉ sử dụng linh kiện chính hãng để thay thế. Còn mang máy đến trung tâm chuyên sửa Macbook sẽ giúp bạn tiết kiệm hơn nhiều do các địa điểm này sẽ thay mới cho bạn bằng các linh kiện loại I có giá thấp hơn mà chất lượng thì không thua kém gì hàng chính hãng.
+ Sau khi đã được thay thế và sửa chữa, bạn sẽ được đội ngũ nhân viên tư vấn về cách bảo quản và sử dụng sao cho đúng cách để nó luôn hoạt động ổn định và hạn chế hỏng hóc nhất có thể.
Lời kết
Hy vọng rằng bài viết này đã giúp bạn có thêm kiến thức về tình trạng chuột trên Macbook bấm cứng, nặng, không click được và cách khắc phục nhanh chóng. Nếu bạn đang gặp vấn đề, đừng ngần ngại liên hệ với các trung tâm sửa chữa chuyên nghiệp để giúp bạn mau chóng quay trở lại với công việc.
? Mẹo sửa chữa: Khi gặp tình trạng máy không sử dụng chuột được thì bạn có thể sử dụng chuột bên ngoài để sử dụng, nếu vẫn không sử dụng chuột ngoài được thì lỗi có thể đến từ nguyên nhân khác như màn hình, lỗi trên mainboard,…