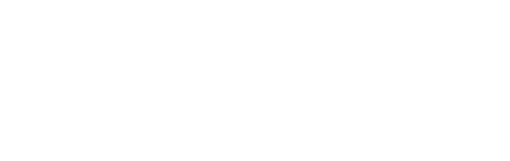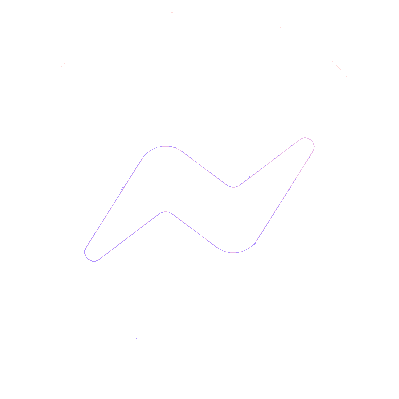Tổng Hợp
MACBOOK CÓ WIFI NHƯNG KHÔNG TRUY CẬP ĐƯỢC MẠNG LÀ BỊ GÌ VÀ CÁCH KHẮC PHỤC NHANH NHẤT?
Ngày nay, khi chúng ta làm bất kì công việc gì, như làm việc, giải trí, đọc báo, hầu như đều phải kết nối với wifi thì mới có thể thực hiện được. Tuy nhiên, sẽ có những lúc Macbook kết nối wifi nhưng không vào được mạng. Điều đó khiến cho bạn cảm thấy rất bất tiện và bực mình.
Nếu Macbook của bạn đang gặp tình trạng như vậy, hãy đọc bài viết sau đây để khắc phục nó một cách nhanh chóng nhé !!
Nhiều ưu đãi hấp dẫn, đặc biệt với dịch vụ sửa chữa, thay linh kiện Macbook khi tham gia Hội sửa chữa Macbook HCM
Nội dung
Nguyên nhân Macbook vào được wifi nhưng không truy cập được vào mạng
Có thể hiểu đơn giản, tình trạng này xuất hiện khi Macbook của bạn đã kết nối với wifi và biểu tượng wifi được hiển thị bên góc phải màn hình. Thế nhưng, khi bạn truy cập các website hay làm các công việc khác mà cần wifi thì lại không vào được. Điều này xuất phát từ các nguyên nhân sau:
+ Lỗi hệ điều hành macOS
+ Lỗi card wifi
+ Lỗi trên mainboard
+ Cài đặt ngày giờ bị sai so với thông tin tại nơi bạn đang dùng Macbook
+ Wifi bị lỗi
+ Cài đặt DNS không đúng
+ Lỗi phần mềm
+ Địa chỉ TCP/IP chưa chính xác
Xem thêm:
+ BẬT MÍ vài điều khi sửa chữa Macbook, sẽ không ai khác nói cho bạn biết
+ Tại Sao Sửa Chữa MacBook Tại Địa Điểm Chuyên Uy Tín Sẽ Giúp Bạn Tiết Kiệm Thời Gian Và Chi Phí?
Giải pháp để khắc phục Macbook có wifi nhưng không vào được mạng
a) Khởi động lại router
Đầu tiên, bạn khởi động lại router để đảm bảo vấn đề không phải do wifi nơi làm việc hoặc nhà bạn bị lỗi. Thử rút nguồn điện của router, đợi một chút và sau đó cắm lại.
b) Chỉnh lại ngày giờ
Bạn thực hiện chỉnh lại thời gian theo các bước sau:
+ Bước 1: Nhấn vào biểu tượng ngày giờ hiển thị ở góc bên phải trên cùng màn hình. Tiếp theo nhấn Open Date & Time Preferences.
+ Bước 2: Khi cửa sổ Date & Time xuất hiện, nhấn vào Click the lock to make changes, rồi nhập mật khẩu sau đó nhấn Unlock.
+ Bước 3: Nếu Macbook của bạn đang sử dụng cài đặt ngày giờ thủ công thì chọn Set date and time automatically. Điều này cho phép máy tính tự động đồng bộ ngày giờ với khu vực bạn đang ở.
+ Bước 4: Nếu sau khi tích vào ô này mà vẫn không thấy thời gian đúng, di chuyển qua mục Time Zone, chọn Set time zone automatically using current location sau đó quay lại phần Date & Time để kiểm tra lại.
c) Cài đặt lại DNS và TCP/IP
DNS (Domain Name System) là một hệ thống quan trọng giúp máy tính dịch từ tên miền của các trang web thành địa chỉ IP tương ứng và ngược lại. Bằng cách thay đổi máy chủ DNS, bạn không chỉ khắc phục các sự cố không kết nối với wifi, mà còn có thể tăng tốc độ truy cập web và làm cho mạng của bạn trở nên ổn định hơn.
Ngoài ra, bạn cũng cần phải cấu hình lại địa chỉ TCP/IP để xem vấn đề có được xử lý hay không.
d) Kết nối lại wifi và khởi động lại máy
Đôi khi, việc kết nối lại wifi bằng cách ngắt kết nối sau đó truy cập vào lại hoặc khởi động lại máy là cách đơn giản nhưng hiệu quả để khắc phục vấn đề.

e) Thay card wifi
Thay card wifi là một biện pháp tốt nếu card wifi của bạn bị hỏng hoặc không hoạt động đúng cách. Đảm bảo rằng bạn đã sử dụng một card wifi thay thế tương thích với Macbook của bạn và đã cài đặt driver cần thiết.
f) Cài lại hệ điều hành
Cài lại hệ điều hành sẽ giúp loại bỏ các lỗi như xung đột giữa các phần mềm, lỗi hệ thống làm cho Macbook gặp vấn đề với việc kết nối wifi.
g) Sửa lỗi trên mainboard
Nếu vấn đề không phải do phần cứng (thay card wifi) và phần mềm (cài đặt lại hệ điều hành), có thể có lỗi trên mainboard. Trong trường hợp này, bạn cần liên hệ với dịch vụ sửa chữa hoặc các chuyên gia về Macbook để kiểm tra và sửa chữa lỗi trên mainboard.
Giải pháp nhanh nhất và tối ưu nhất là gì?
+ Bạn mở máy, kết nối với wifi để bắt đầu công việc của mình. Tuy nhiên, mặc dù Macbook hiển thị đã kết nối với wifi nhưng khi bạn truy cập vào mạng thì lại không được. Khi gặp tình huống như vậy, cách nhanh nhất là bạn nên mang thiết bị đến các trung tâm chuyên sửa Macbook để được tư vấn và khắc phục.
+ Tại đây, Macbook của bạn sẽ được đội ngũ kỹ thuật viên chuyên nghiệp nhanh chóng tìm ra nguyên nhân, đồng thời thực hiện các biện pháp khắc phục với từng nguyên nhân cụ thể.
+ Không những vậy, thay card wifi và sửa lỗi trên mainboard đều là những công việc khó và phức tạp. Vì vậy, khi đến các nơi sửa Macbook uy tín TPHCM hoặc khu vực bạn sống, các nhân viên kỹ thuật tại đây sẽ giúp bạn tiến hành công việc đó một cách suôn sẻ và hiệu quả mà không gặp bất kỳ trở ngại nào.
+ Hơn nữa, tại trung tâm sửa Macbook ở TPHCM, bạn sẽ được tư vấn để chọn đúng card wifi cần thay và được báo giá trước khi thực hiện bất cứ công việc thay thế hay sửa chữa nào. Điều này giúp bạn không cần phải tốn thời gian để tìm hiểu trên mạng xem loại card nào tương thích với máy của bạn và yên tâm về giá cả dịch vụ tại đây.
+ Sau cùng, nếu gặp vấn đề nào tương tự sau khi nhận máy trở lại, bạn hoàn toàn được quyền yêu cầu khắc phục lại mà không cần phải tốn thêm bất kỳ chi phí nào bởi các trung tâm chuyên sửa luôn cung cấp chế độ bảo hành cho dịch vụ của họ.
Lời kết
Qua bài viết trên, chúng tôi đã cung cấp cho bạn các giải pháp để khắc phục tình trạng Macbook kết nối wifi nhưng không vào được mạng. Đối với vấn đề này, lựa chọn đầu tiên mà bạn nên nghĩ đến chính là mang máy đến các địa điểm sửa chữa chuyên nghiệp.
Chúc bạn mau chóng xử lý được tình trạng trên và quay trở lại với công việc của mình nhanh nhất có thể !!
? Mẹo sửa chữa: Khi bạn đăng nhập vào mật khẩu wifi nhưng không vào internet được, hãy kiểm tra và cài đặt lại ngày giờ chính xác nhé, sau đó nếu vẫn không được hãy ghé cửa hàng chuyên sửa để được hỗ trợ kiểm tra phần mềm hay phần cứng.