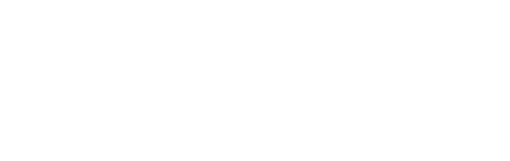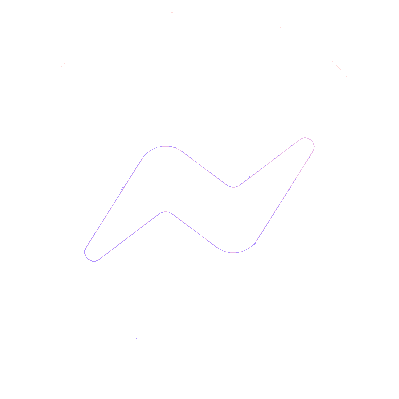Tổng Hợp
Cách tắt finder trên macbook
Finder trong macbook cũng tương tự như My Computer của Window, có nhiệm vụ chứa các file của người dùng trong máy để quản lý, lưu trữ cùng các thao tác như tìm kiếm, mở hay xóa tệp tin. Nhưng có khá nhiều cách sử dụng cũng như cách tắt finder trên để sửa macbook của bạn, bạn có thể theo dõi trong bài viết dưới đây.
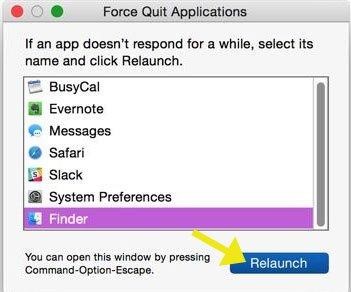
Nội dung
8 phím tắt trong Finder bạn nên biết
Với những phím tắt này chỉ cần bạn đang mở Finder thì sẽ có thể đóng mở nhanh chóng các thư mục bên trong mà không cần phải nhấp chuột nhiều lần.
Thư mục Computer: Command + Shift + C
Thư Mục Home: Command + Shift + H
Thư Mục Desktop: Command + Shift + D
Thư Mục Network: Command + Shift + K
Gộp nhiều file vào 1 thư mục lớn với Finder
Đĩa mạng iDisk: Command + Shift + I
Thư Mục Applications: Command + Shift + A
Thư Mục Documents: Command + Shift + O
Thư Mục Utilities: Command + Shift + U
>>> Xem thêm: Cách chụp màn hình Macbook siêu nhanh!
7 thủ thuật sử dụng Finder hữu ích trên Macbook

a) Khởi động lại Finder
Nếu chẳng may Finder của máy bị đơ và không hoạt động thì bạn nên khởi động lại Finder trước khi tắt máy. Chỉ cần nhấn tổ hợp phím Alt + Command + Esc >> xuất hiện cửa sổ Force Quit Application >> chọn Finder >> chọn Relaunch
b) Chỉnh sửa thanh công cụ Finder
Các nút và widge trên thanh công cụ trên cùng của Finder đều được máy tính đặt mặc định. Nhưng nếu bạn muốn thêm hay bớt một trong các công cụ hay các nút đó, nhấn chuột phải hay Ctrl + Click vào khoảng trồng >> chọn Customize Toolbar >> kéo và thả biểu tượng nút đó để thay đổi vị trí các icon trong hộp thoại mới.
>>> Xem thêm: Mẹo hay: Tắt màn hình Macbook không cần gập máy và máy vẫn hoạt động được!

c) Thiết lập Folder mặc định
Mặc định, khi bạn mở mục Finder, nó sẽ hiển thị ở mục Home, để thay đổi vị trí này, bạn cần thực hiện các bước:
– Mở Finder mới >> chọn Preferences hoặc nhấn tổ hợp phím Command + “,”
– Vào mục New Finder windows show và tùy chọn thư mục khác mà bạn muốn nó xuất hiện trong đó
d) Đổi tên nhiều tập tin
Nhiều khi lưu file do vội vàng, bạn lưu nhiều tập tin cùng chung một cái tên và đến khi tìm lại thì không biết đâu là tệp tin mình đang cần. Do đó, bạn nên đổi lại tên cho tất cả các tệp tin đó bằng cách nhấp chuột phải và chọn Rename items >> Format >> nhập tên mới >> Rename để hoàn tất.
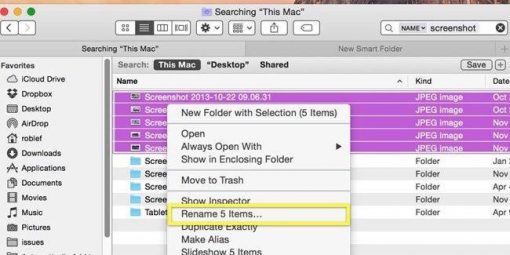
e) Sử dụng Quick Look
Quick Look là tính năng cho phép người dùng có thể xem trước các nội dung cả một tài liệu bằng cách chọn trong Finder. Nhưng, sẽ không phải chờ ứng dụng đó được mở lên hoàn toàn mà vẫn có thể xem trước được với màn hình thu nhỏ.
Để sử dụng tính năng hữu ích này, bạn chỉ cần ấn phím Space Bar để xem trước nhiều tệp tin dạng thu nhỏ trên toàn màn hình:
– Chọn tệp tin bạn muốn mở, sau đó ấn Options + Spacebar
– Tài liệu được chọn sẽ hiển thị toàn màn hình, bạn dùng mũi tên di chuyển để mở các tệp tin đó hay sử dụng nút 4 ô vuông để xem dưới dạng thu nhỏ.
– Quay lại Finder và nhấn Esc
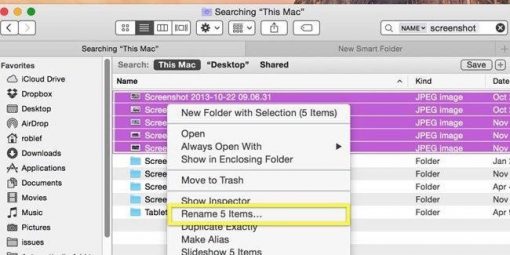
Nếu thanh bar trên cùng chiếc macbook của bạn chứa nhiều icon và khiến bạn cảm thấy rối mắt thì hãy sắp xếp và xóa bỏ những icon không cần thiết đó.
Với những biểu tượng mặc định có sẵn trên màn hình thì nhấn Command + giữ chuột trái icon cần di chuyển đến vị trí khác. Còn nếu bạn muốn xóa thì hãy kéo icon đó ra ngoài màn hình deskop và thả chuột.
Xem thêm :
+ Macbook là gì ? Những điều cần “hiểu” khi đã biết Macbook
+ KHÔNG LO lỗi bàn phím Macbook Pro nữa, Apple sẽ sửa MIỄN PHÍ cho bạn!
g) Hiện thanh Status và Path
Status và Path nằm bên dưới thư mục Finder và có nhiệm vụ cung cấp toàn bộ các thông tin quan trọng về thiết bị Mac OS mà bạn đang sử dụng.
Status dùng để hiện thị số các tệp tin trong một thưc mục, folder và dung lượng còn trống trong ổ cứng của máy.
Path thì hiện đường dẫn đã lưu của các tệp tin hay mục được chọn.
Vậy để hiển thị 2 thanh công cụ này, bạn làm theo cách sau: chọn menu View >> Show Path Bar >> Show Status Bar.
Cách tắt Finder trên Macbook siêu đơn giản
Cách tắt Finder trên macbook rất đơn giản. Khi bạn mở Finder lên và muốn tắt chúng đi thì có thể ấn nút Esc trên bàn phím hoặc kích chuột phải vào Finder và chọn Exit để thoát thư mục đó ra.
Xem thêm:
BẬT MÍ vài điều khi sửa chữa Macbook, sẽ không ai khác nói cho bạn biết